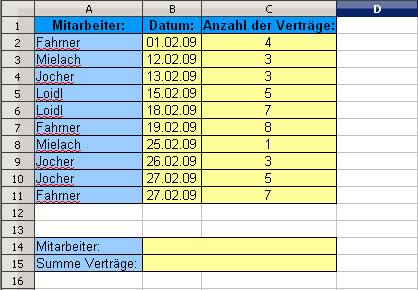SummeWenn: Unterschied zwischen den Versionen
Die Seite wurde neu angelegt: {| style="background:#F8F8F8;" cellpadding="20" |- |__TOC__ || | Open Office Calc ... |} ==Formatierung== -- Textbasierte Screenshotdoku -- In diesen Videos werden ... |
Keine Bearbeitungszusammenfassung |
||
| (19 dazwischenliegende Versionen von 3 Benutzern werden nicht angezeigt) | |||
| Zeile 1: | Zeile 1: | ||
<!--<yambe:breadcrumb>Tabellenkalkulationsfunktionen|Tabellenkalkulationsfunktionen</yambe:breadcrumb>--> | |||
{| style="background:#F8F8F8;" cellpadding="20" | {| style="background:#F8F8F8;" cellpadding="20" | ||
|- | |- | ||
|__TOC__ || | | |__TOC__ || | Die SummeWenn-Funktion durchsucht einen vordefinierten Bereich anhand eines Suchkriteriums und summiert anschließend diese Kriterien. | ||
|} | |} | ||
== | ==SummeWenn== | ||
Die Funktion '''SummeWenn''' ist folgendermaßen aufgebaut: ''=SummeWenn(Bereich; Kriterien; Summenbereich)''. Bereich sind die Zellen, die untersucht werden sollen. In Kriterien wird angegeben, nach was gesucht werden soll. Der Summenbereich ist jener Bereich, der anschließend summiert wird. Sehen wir uns dies noch an einem Beispiel an. | |||
Aus der folgenden Tabellen sollen die Verträge der einzelnen Mitarbeiter summiert werden: | |||
[[Datei:Summewenn_1.jpg]] | |||
''' | |||
Wir müssen dazu Folgendes in C15 eintragen: '''=SummeWenn(A2:C11; B14; C2:C11)'''. In A2 bis C11 ist die gesamte Tabelle dargestellt. In diesem Bereich soll nach einem bestimmten Mitarbeiter gesucht werden, den wir in der Zelle C14 eingeben können. Die Verträge sind in der Spalte C enthalten, somit ist unser Summenbereich von C2 bis C11, diese Verträge sollen ja summiert werden. Als Ergebnis erhalten wir die Anzahl der Verträge pro eingegebenem Mitarbeiter. | |||
In diesem Video wird die '''Funktion SummeWenn''' erklärt. | |||
<swf width="640" height="498">http://students.idv.edu/~musss/SummeWenn.swf</swf> | |||
==Weiterführende Links== | ==Weiterführende Links== | ||
Zusätzliche Dokumentation, die dasselbe behandelt, englische Videos, Videos zu Excel, Google Docs, etc.) | Zusätzliche Dokumentation, die dasselbe behandelt, englische Videos, Videos zu Excel, Google Docs, etc.) | ||
Aktuelle Version vom 20. September 2009, 20:53 Uhr
| Die SummeWenn-Funktion durchsucht einen vordefinierten Bereich anhand eines Suchkriteriums und summiert anschließend diese Kriterien. |
SummeWenn
Die Funktion SummeWenn ist folgendermaßen aufgebaut: =SummeWenn(Bereich; Kriterien; Summenbereich). Bereich sind die Zellen, die untersucht werden sollen. In Kriterien wird angegeben, nach was gesucht werden soll. Der Summenbereich ist jener Bereich, der anschließend summiert wird. Sehen wir uns dies noch an einem Beispiel an.
Aus der folgenden Tabellen sollen die Verträge der einzelnen Mitarbeiter summiert werden:
Wir müssen dazu Folgendes in C15 eintragen: =SummeWenn(A2:C11; B14; C2:C11). In A2 bis C11 ist die gesamte Tabelle dargestellt. In diesem Bereich soll nach einem bestimmten Mitarbeiter gesucht werden, den wir in der Zelle C14 eingeben können. Die Verträge sind in der Spalte C enthalten, somit ist unser Summenbereich von C2 bis C11, diese Verträge sollen ja summiert werden. Als Ergebnis erhalten wir die Anzahl der Verträge pro eingegebenem Mitarbeiter.
In diesem Video wird die Funktion SummeWenn erklärt.
<swf width="640" height="498">http://students.idv.edu/~musss/SummeWenn.swf</swf>
Weiterführende Links
Zusätzliche Dokumentation, die dasselbe behandelt, englische Videos, Videos zu Excel, Google Docs, etc.)