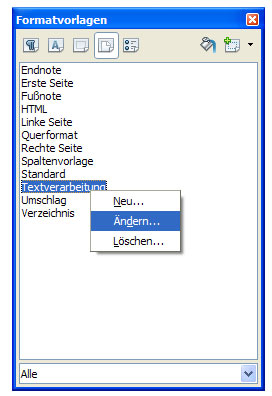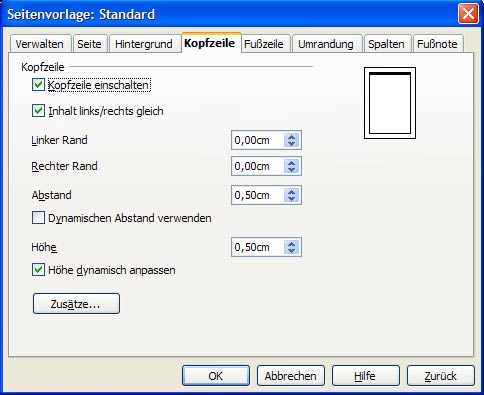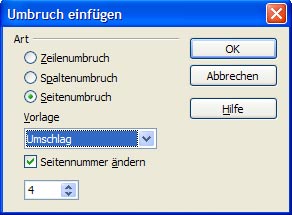Seitenvorlagen: Unterschied zwischen den Versionen
Admin (Diskussion | Beiträge) K Textersetzung - „mussswiki.idv.edu“ durch „mussswiki.idb.edu“ |
|||
| (7 dazwischenliegende Versionen von 3 Benutzern werden nicht angezeigt) | |||
| Zeile 39: | Zeile 39: | ||
In der Registerkarte '''Hintergrund''' können Sie einen Hintergrund für die Seite festlegen. Dieser kann eine bestimmte Farbe oder eine von Ihnen gewählte Grafik sein. | In der Registerkarte '''Hintergrund''' können Sie einen Hintergrund für die Seite festlegen. Dieser kann eine bestimmte Farbe oder eine von Ihnen gewählte Grafik sein. | ||
In den Registerkarten '''Kopfzeile und Fußzeile''' können Sie die Kopf- und Fußzeilen für die Seiten mit Ihrer Formatvorlage einschalten und dann weitere Einstellungen für Kopf- und Fußzeilen festlegen. Beispielsweise kann der Inhalt der Kopf- und Fußzeilen für linke und rechte Seiten gleich oder | In den Registerkarten '''Kopfzeile und Fußzeile''' können Sie die Kopf- und Fußzeilen für die Seiten mit Ihrer Formatvorlage einschalten und dann weitere Einstellungen für Kopf- und Fußzeilen festlegen. Beispielsweise kann der Inhalt der Kopf- und Fußzeilen für linke und rechte Seiten gleich oder unterschiedlich eingestellt werden. Außerdem können die Ränder und die Höhe verändert werden. Durch Klick auf "Zusätze" kann ein Hintergrund für die Kopf- und Fußzeilen sowie ein Rahmen bzw. Rahmenlinien auf einer/mehreren Seite/n oder ein Schatten festgelegt werden. Weitere Informationen zu Kopf- und Fußzeilen finden Sie unter [[Erstellen und verwalten von Kopf- und Fußzeilen]]. | ||
In der Registerkarte '''Umrandung''' können Sie einen benutzerdefinierten Rahmen für die Seiten mit Ihrer Formatvorlage festlegen. | In der Registerkarte '''Umrandung''' können Sie einen benutzerdefinierten Rahmen für die Seiten mit Ihrer Formatvorlage festlegen. | ||
In der Registerkarte '''Spalten''' können Sie festlegen, dass die Seiten ein-, zwei- oder dreispaltig sind und weitere Einstellungen zu den Spalten (z.B. Trennlinie, Abstand...) vornehmen. | In der Registerkarte '''Spalten''' können Sie festlegen, dass die Seiten ein-, zwei- oder dreispaltig sind und weitere Einstellungen zu den Spalten (z. B. Trennlinie, Abstand, ...) vornehmen. | ||
In der Registerkarte '''Fußnote''' können Sie Einstellungen zu den Fußnoten auf den Seiten mit Ihrer Vorlage vornehmen. | In der Registerkarte '''Fußnote''' können Sie Einstellungen zu den Fußnoten auf den Seiten mit Ihrer Vorlage vornehmen. | ||
| Zeile 56: | Zeile 56: | ||
Um die Standardvorlage zu ändern, gehen Sie auf Format - Formatvorlagen. Wählen Sie im oberen Bereich des Fensters die Option Seitenvorlagen (das vierte Symbol von links). Klicken Sie mit der rechten Maustaste auf die Vorlage Standard und wählen Sie | Um die Standardvorlage zu ändern, gehen Sie auf Format - Formatvorlagen. Wählen Sie im oberen Bereich des Fensters die Option Seitenvorlagen (das vierte Symbol von links). Klicken Sie mit der rechten Maustaste auf die Vorlage Standard und wählen Sie Ändern. Sie gelangen dann in das Menü der Seiteneinstellungen und können dort beliebige Einstellungen festlegen. | ||
In der Registerkarte Verwalten können Sie den Namen der Vorlage ändern. In der Registerkarte Seite können Sie Einstellungen des Papierformats (A3, A4, A5, Letter...), der Ausrichtung (Hochformat, Querformat), der Seitenränder und andere Einstellungen festlegen. In der Registerkarte Hintergrund können Sie einen Hintergrund für die Seite festlegen. Dieser kann eine bestimmte Farbe oder eine von Ihnen gewählte Grafik sein. In den Registerkarten Kopfzeile und Fußzeile können Sie die Kopf- und Fußzeilen für die Seiten mit Ihrer Formatvorlage einschalten und dann weitere Einstellungen für Kopf- und Fußzeilen festlegen. In der Registerkarte Umrandung können Sie einen benutzerdefinierten Rahmen für die Seiten mit der Formatvorlage festlegen. In der Registerkarte Spalten können Sie festlegen, dass die Seiten ein-, zwei- oder dreispaltig sind und weitere Einstellungen zu den Spalten (z. B. Trennlinie, Abstand, ...) vornehmen. In der Registerkarte Fußnote können Sie Einstellungen zu den Fußnoten auf den Seiten mit der Standardvorlage vornehmen. | |||
Bestätigen Sie die Einstellungen mit OK. Die Standardvorlage wurde nun geändert. Die Änderungen werden sofort wirksam. Die Standardvorlage kann zwar geändert, jedoch nicht gelöscht werden. | |||
==Unterschiedliche Seitenvorlagen für unterschiedliche Seiten eines Dokuments== | ==Unterschiedliche Seitenvorlagen für unterschiedliche Seiten eines Dokuments== | ||
| Zeile 69: | Zeile 66: | ||
Alle Seiteneigenschaften werden in Open Office Writer über Seitenvorlagen festgelegt. Neue Dokumente verwenden die Seitenvorlage Standard für alle Seiten. Wie bereits oben beschrieben können BenutzerInnen auch neue Formatvorlagen erstellen und auf jedes Dokument anwenden. In einem bestehenden Dokument können auch verschiedene Seitenvorlagen gleichzeitig eingesetzt werden. | Alle Seiteneigenschaften werden in Open Office Writer über Seitenvorlagen festgelegt. Neue Dokumente verwenden die Seitenvorlage Standard für alle Seiten. Wie bereits oben beschrieben, können BenutzerInnen auch neue Formatvorlagen erstellen und auf jedes Dokument anwenden. In einem bestehenden Dokument können auch verschiedene Seitenvorlagen gleichzeitig eingesetzt werden. | ||
Eine Seitenvorlage kann beispielsweise so definiert werden, dass sie '''nur für die erste Seite des Dokuments gilt'''. Wenn nur die erste Seite des Dokuments anders formatiert werden soll, können Sie einfach eine andere Seitenvorlage unter "Folgevorlage" festlegen. Wählen Sie dazu '''FORMAT - Seiteneinstellungen''' Registerkarte Verwalten. In der ersten Zeile sehen | Eine Seitenvorlage kann beispielsweise so definiert werden, dass sie '''nur für die erste Seite des Dokuments gilt'''. Wenn nur die erste Seite des Dokuments anders formatiert werden soll, können Sie einfach eine andere Seitenvorlage unter "Folgevorlage" festlegen. Wählen Sie dazu '''FORMAT - Seiteneinstellungen''' Registerkarte Verwalten. In der ersten Zeile sehen Sie den Namen der aktuellen Formatvorlage. In der zweiten Zeile können Sie die Folgevorlage einstellen. Wenn Sie hier eine andere Vorlage als die bestehende wählen, werden alle folgenden Seiten anders als die erste Seite formatiert. | ||
| Zeile 80: | Zeile 77: | ||
[[Bild:WriterUmbruch.jpg]] | [[Bild:WriterUmbruch.jpg]] | ||
==Crashkurs: Viele Hochformat-Seiten und EINE Querformat-Seite== | ==Crashkurs: Viele Hochformat-Seiten und EINE Querformat-Seite== | ||
| Zeile 96: | Zeile 90: | ||
2) Symbol Seitenvorlagen (viertes Symbol von links) | 2) Symbol Seitenvorlagen (viertes Symbol von links) | ||
3) | 3) Rechts oben: Neue Vorlage aus Selektion | ||
4) Vergabe des Namens (z.B. Querformat) der Seitenvorlage - OK | 4) Vergabe des Namens (z. B. Querformat) der Seitenvorlage - OK | ||
| Zeile 105: | Zeile 99: | ||
1) Im Fenster Formatvorlagen: rechte Maustast auf Vorlage "Querformat", ÄNDERN | 1) Im Fenster Formatvorlagen: rechte Maustast auf Vorlage "Querformat", ÄNDERN | ||
2) | 2) Zweite Registerkarte: Seite | ||
3) | 3) Bei Punkt Ausrichtung - Wahl von "Querformat" | ||
4) Bestätigung mit OK | 4) Bestätigung mit OK | ||
| Zeile 123: | Zeile 117: | ||
Da nun alle Seiten nach dem manuellen Umbruch in Querformat sind, müssen Sie erneut einen manuellen Umbruch einfügen | Da nun alle Seiten nach dem manuellen Umbruch in Querformat sind, müssen Sie erneut einen manuellen Umbruch einfügen und die Hochformat-Formatvorlage Standard wieder festlegen: | ||
| Zeile 136: | Zeile 130: | ||
'''- F E R T I G -''' | '''- F E R T I G -''' | ||
==Quellen und weiterführende Links== | ==Quellen und weiterführende Links== | ||
| Zeile 157: | Zeile 149: | ||
=== Zitiervorschlag === | === Zitiervorschlag === | ||
''Mössbichler'' in '' | ''Mössbichler'' in ''Höller'', Informationsverarbeitung I, {{PAGENAME}}#Überschrift (mussswiki.idb.edu/iv1) | ||
Aktuelle Version vom 1. Oktober 2018, 15:09 Uhr
| Open Office Writer verwendet Seitenvorlagen, um das Layout einer Seite festzulegen. Dazu gehören Ausrichtung, Hintergrund, Ränder, Kopf-/Fußzeilen und Textspalten der Seite. Um das Layout einer bestimmten Seite in einem Dokument zu ändern, müssen Sie eine benutzerdefinierte Seitenvorlage erstellen und auf die Seite anwenden. |
Seitenvorlagen Video
Im folgenden Video erhalten Sie eine kurze Einführung in das Erstellen, Ändern, Löschen und Anwenden von Seitenvorlagen in Open Office Writer Dokumenten.
<swf width="640" height="498">http://students.idv.edu/~musss/seitenvorlagen.swf</swf>
Erstellen, ändern, löschen und anwenden von Seitenvorlagen
Um eine neue Seitenvorlage zu erstellen, gehen Sie auf Format - Formatvorlagen. Wählen Sie im oberen Bereich des Fensters die Option Seitenvorlagen (das vierte Symbol von links). Klicken Sie dann auf Neue Vorlage aus Selektion (Symbol rechts oben). Geben Sie dann einen Namen für die Formatvorlage ein.
Nach Klick auf OK erscheint die von Ihnen erstellte Formatvorlage bei den anderen Seitenvorlagen. Sie können nun Ihre benutzerdefinierten Einstellungen der Formatvorlage zuweisen, indem Sie diese mit rechter Maustaste anklicken und "Ändern" wählen. Sie gelangen dann in das Menü der Seiteneinstellungen und können dort belieblige Einstellungen festlegen.
In der Registerkarte Verwalten können Sie den Namen Ihrer Vorlage im Nachhinein ändern. Weiters können Sie eine Folgevorlage festlegen. Wozu Sie die Folgevorlage benötigen, wird im Abschnitt Unterschiedliche Seitenvorlagen für unterschiedliche Seiten eines Dokuments genauer erläutert.
In der Registerkarte Seite können Sie Einstellungen des Papierformats (A3, A4, A5, Letter...), der Ausrichtung (Hochformat, Querformat), der Seitenränder und andere Einstellungen festlegen. Weitere Informationen erhalten Sie unter Papierformat, Ausrichtung, Seitenränder.
In der Registerkarte Hintergrund können Sie einen Hintergrund für die Seite festlegen. Dieser kann eine bestimmte Farbe oder eine von Ihnen gewählte Grafik sein.
In den Registerkarten Kopfzeile und Fußzeile können Sie die Kopf- und Fußzeilen für die Seiten mit Ihrer Formatvorlage einschalten und dann weitere Einstellungen für Kopf- und Fußzeilen festlegen. Beispielsweise kann der Inhalt der Kopf- und Fußzeilen für linke und rechte Seiten gleich oder unterschiedlich eingestellt werden. Außerdem können die Ränder und die Höhe verändert werden. Durch Klick auf "Zusätze" kann ein Hintergrund für die Kopf- und Fußzeilen sowie ein Rahmen bzw. Rahmenlinien auf einer/mehreren Seite/n oder ein Schatten festgelegt werden. Weitere Informationen zu Kopf- und Fußzeilen finden Sie unter Erstellen und verwalten von Kopf- und Fußzeilen.
In der Registerkarte Umrandung können Sie einen benutzerdefinierten Rahmen für die Seiten mit Ihrer Formatvorlage festlegen.
In der Registerkarte Spalten können Sie festlegen, dass die Seiten ein-, zwei- oder dreispaltig sind und weitere Einstellungen zu den Spalten (z. B. Trennlinie, Abstand, ...) vornehmen.
In der Registerkarte Fußnote können Sie Einstellungen zu den Fußnoten auf den Seiten mit Ihrer Vorlage vornehmen.
Bestätigen Sie die Einstellungen mit OK. Ihre Seitenvorlage kann nun angewendet werden, indem Sie im geöffneten Fenster Formatvorlagen Ihre gewünschte Vorlage mit einem Doppelklick auswählen. Ist das Fenster Formatvorlagen nicht mehr geöffnet, gelangen Sie über Menü Format - Formatvorlagen, Symbol Seitenvorlagen (das vierte Symbol von links) zur Liste mit den Formatvorlagen und können Ihre Vorlage mit einem Doppelklick auswählen. Sie können die von Ihnen erstellte Formatvorlage auch löschen, indem Sie im Fenster Formatvorlagen mit der rechten Maustaste auf die entsprechende Vorlage klicken und "Löschen" auswählen.
Ändern der Standardvorlage
Um die Standardvorlage zu ändern, gehen Sie auf Format - Formatvorlagen. Wählen Sie im oberen Bereich des Fensters die Option Seitenvorlagen (das vierte Symbol von links). Klicken Sie mit der rechten Maustaste auf die Vorlage Standard und wählen Sie Ändern. Sie gelangen dann in das Menü der Seiteneinstellungen und können dort beliebige Einstellungen festlegen.
In der Registerkarte Verwalten können Sie den Namen der Vorlage ändern. In der Registerkarte Seite können Sie Einstellungen des Papierformats (A3, A4, A5, Letter...), der Ausrichtung (Hochformat, Querformat), der Seitenränder und andere Einstellungen festlegen. In der Registerkarte Hintergrund können Sie einen Hintergrund für die Seite festlegen. Dieser kann eine bestimmte Farbe oder eine von Ihnen gewählte Grafik sein. In den Registerkarten Kopfzeile und Fußzeile können Sie die Kopf- und Fußzeilen für die Seiten mit Ihrer Formatvorlage einschalten und dann weitere Einstellungen für Kopf- und Fußzeilen festlegen. In der Registerkarte Umrandung können Sie einen benutzerdefinierten Rahmen für die Seiten mit der Formatvorlage festlegen. In der Registerkarte Spalten können Sie festlegen, dass die Seiten ein-, zwei- oder dreispaltig sind und weitere Einstellungen zu den Spalten (z. B. Trennlinie, Abstand, ...) vornehmen. In der Registerkarte Fußnote können Sie Einstellungen zu den Fußnoten auf den Seiten mit der Standardvorlage vornehmen.
Bestätigen Sie die Einstellungen mit OK. Die Standardvorlage wurde nun geändert. Die Änderungen werden sofort wirksam. Die Standardvorlage kann zwar geändert, jedoch nicht gelöscht werden.
Unterschiedliche Seitenvorlagen für unterschiedliche Seiten eines Dokuments
Alle Seiteneigenschaften werden in Open Office Writer über Seitenvorlagen festgelegt. Neue Dokumente verwenden die Seitenvorlage Standard für alle Seiten. Wie bereits oben beschrieben, können BenutzerInnen auch neue Formatvorlagen erstellen und auf jedes Dokument anwenden. In einem bestehenden Dokument können auch verschiedene Seitenvorlagen gleichzeitig eingesetzt werden.
Eine Seitenvorlage kann beispielsweise so definiert werden, dass sie nur für die erste Seite des Dokuments gilt. Wenn nur die erste Seite des Dokuments anders formatiert werden soll, können Sie einfach eine andere Seitenvorlage unter "Folgevorlage" festlegen. Wählen Sie dazu FORMAT - Seiteneinstellungen Registerkarte Verwalten. In der ersten Zeile sehen Sie den Namen der aktuellen Formatvorlage. In der zweiten Zeile können Sie die Folgevorlage einstellen. Wenn Sie hier eine andere Vorlage als die bestehende wählen, werden alle folgenden Seiten anders als die erste Seite formatiert.
Wenn Sie einer bestimmten Seite innerhalb des Dokuments oder mehreren Seiten (also ganzen Abschnitten) eine andere Formatvorlage zuweisen möchten, können Sie dies, indem Sie einen manuellen Umbruch einfügen und der/den folgenden Seite/n die neue Formatvorlage zuweisen. Achten Sie hier jedoch darauf, dass in den Seiteneinstellungen bei Folgevorlage keine andere Vorlage eingestellt ist.
Klicken Sie auf Einfügen - Manueller Umbruch. Wählen Sie Seitenumbruch. Bei Vorlage klicken Sie auf den blauen Pfeil rechts und wählen Sie aus der Liste die Vorlage, die für den neuen Abschnitt angewendet werden soll. Sie können hier außerdem festlegen, dass für die folgenden Seiten neue Seitenzahlen festgelegt werden. Wählen Sie dazu Seitennummern ändern aus und geben Sie unterhalb die gewünschte Seitenzahl für die folgende Seite ein. Bestätigen Sie das Einfügen des manuellen Umbruchs mit OK. Nun müsste der Abschnitt vor dem manuellen Umbruch eine andere Seitenvorlage haben, als der Abschnitt nach dem manuellen Umbruch. Sie können jederzeit wieder an einer beliebigen Stelle einen manuellen Umbruch einfügen und die Seitenvorlage erneut ändern.
Crashkurs: Viele Hochformat-Seiten und EINE Querformat-Seite
Nehmen wir an, Sie haben ein Dokument, das aus einigen Hochformat-Seiten besteht. Nun wollen Sie aber eine Tabelle, ein Bild, eine Grafik, eine Übersicht oder Sonstiges in dem Dokument einfügen, das nur auf einer Querformat-Seite Platz findet. Wie können Sie die einzelne Querformat-Seite in Ihr OpenOffice Writer Dokument bringen?
Erstellen Sie zunächst eine neue Formatvorlage "Querformat":
1) Wählen Sie: Format - Formatvorlagen
2) Symbol Seitenvorlagen (viertes Symbol von links)
3) Rechts oben: Neue Vorlage aus Selektion
4) Vergabe des Namens (z. B. Querformat) der Seitenvorlage - OK
Ändern Sie die Ausrichtung der erstellten Formatvorlage "Querformat" von Hochformat auf Querformat:
1) Im Fenster Formatvorlagen: rechte Maustast auf Vorlage "Querformat", ÄNDERN
2) Zweite Registerkarte: Seite
3) Bei Punkt Ausrichtung - Wahl von "Querformat"
4) Bestätigung mit OK
Fügen Sie nun zwei manuelle Umbrüche ein:
1) Stellen Sie den Cursor an die Stelle im Dokument, wo die Querformat-Seite eingefügt werden soll.
2) Wählen Sie: Einfügen - Manueller Umbruch
3) Wählen Sie: Seitenumbruch und unter Vorlage: die Vorlage "Querformat"
4) Bestätigung mit OK
Da nun alle Seiten nach dem manuellen Umbruch in Querformat sind, müssen Sie erneut einen manuellen Umbruch einfügen und die Hochformat-Formatvorlage Standard wieder festlegen:
1) Stellen Sie den Cursor auf die Querformat-Seite, NACH der die nächste Seite wieder Hochformat sein soll.
2) Wählen Sie: Einfügen - Manueller Umbruch
3) Wählen Sie: Seitenumbruch und unter Vorlage: die Vorlage "Standard" (oder andere Hochformat-Vorlagen)
4) Bestätigung mit OK
- F E R T I G -
Quellen und weiterführende Links
Quellen:
- Open Office Writer Hilfe (im Programm OpenOffice Writer: Menüpunkt Hilfe, OpenOffice.org Hilfe)
Weiterführende Links:
- Viele weitere Infos und Anwendungen von Seitenvorlagen: OpenOffice Wiki: Seitenvorlagen
- Seitenvorlagen
- Open Office
- Open Office Support
Zitiervorschlag
Mössbichler in Höller, Informationsverarbeitung I, Seitenvorlagen#Überschrift (mussswiki.idb.edu/iv1)