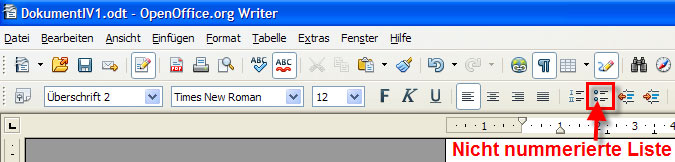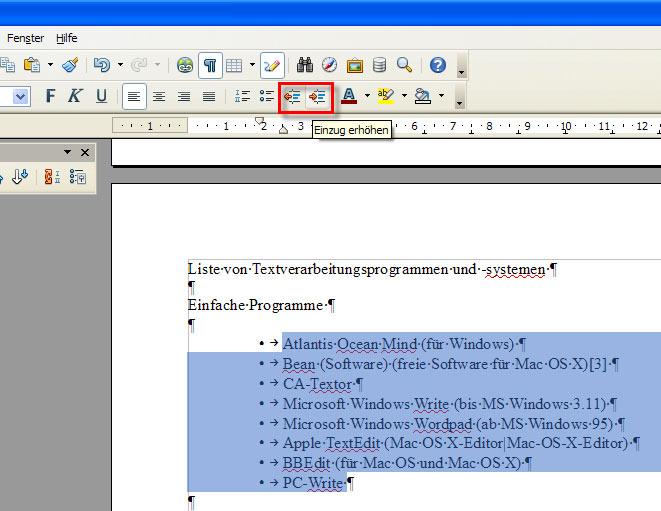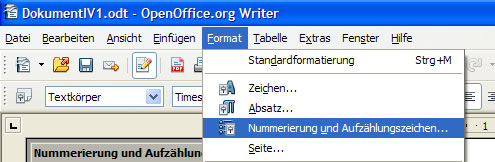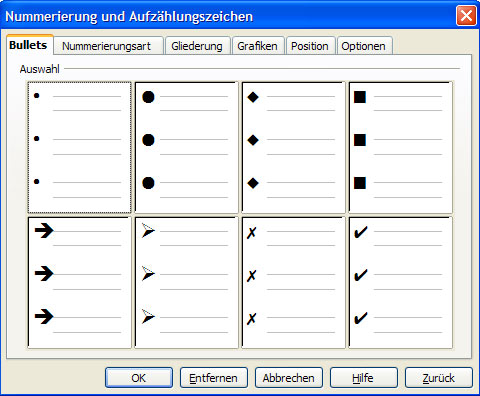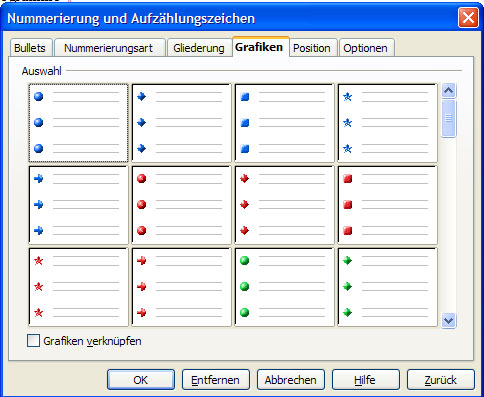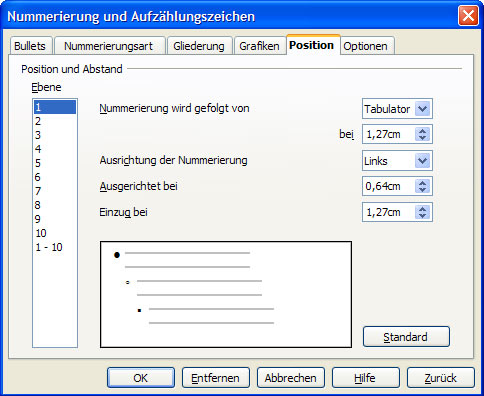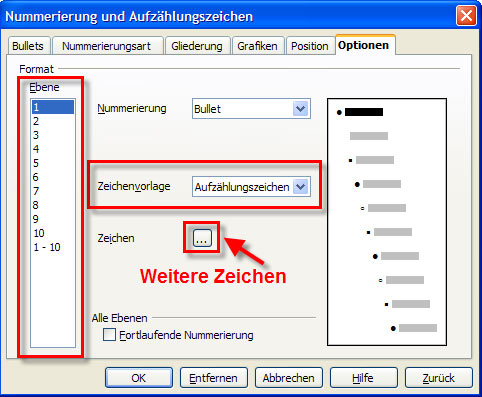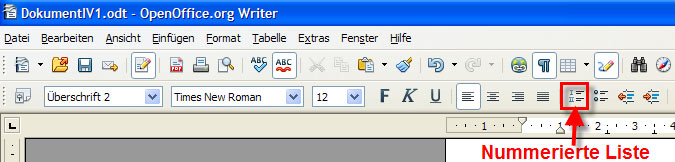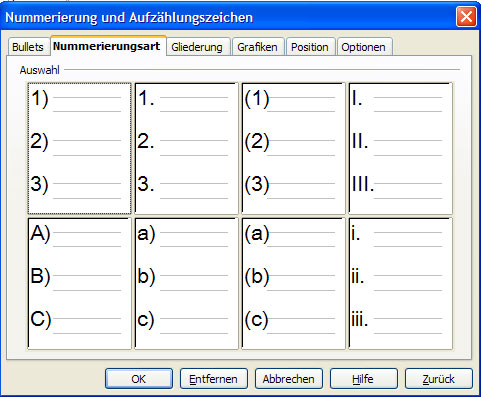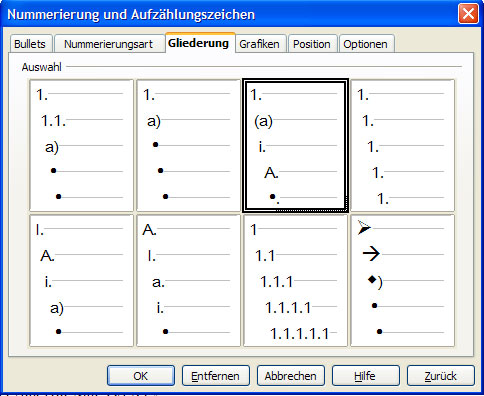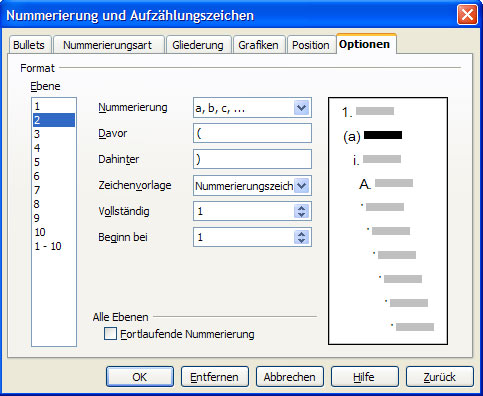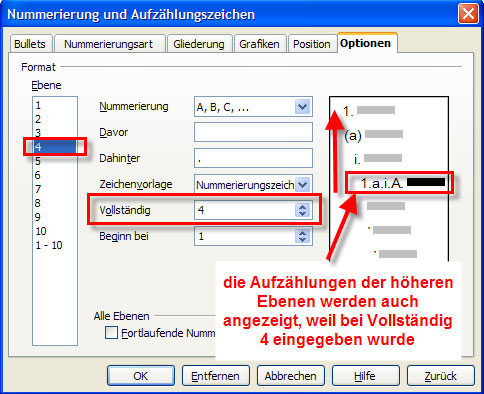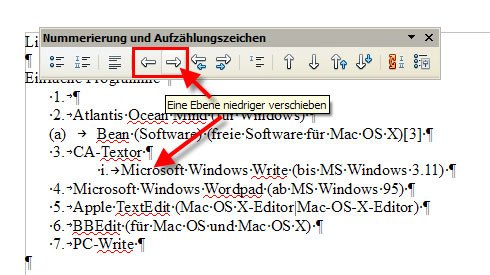Erstellen von Aufzählungen und Listen
| Es gibt in Open Office Writer die Möglichkeit, nummerierte oder nicht nummerierte Listen mit unterschiedlichen Aufzählungszeichen oder Nummerierungen zu erstellen. |
Nicht nummerierte Listen
Sie können eine nicht nummerierte Liste (ohne Reihenfolge) mit Aufzählungszeichen erstellen.
Entweder nutzen Sie dafür die schnelle Möglichkeit über die Symbolleiste. Hier können Sie aber die Art des Aufzählungszeichens nicht auswählen. Standardmäßig wird der Punkt verwendet. Markieren Sie den Text der Liste und klicken Sie auf das Symbol "Aufzählungsliste an/aus". Die Liste wird nun erstellt. Sie können über die Buttons "Einzug erhöhen" und "Einzug vermindern" die Liste nach rechts und links schieben. Der Text muss hierbei markiert bleiben.
Die andere Möglichkeit, eine Aufzählungsliste zu erstellen, ist über das Menü Format - Nummerierung und Aufzählungszeichen....
In der Registerkarte "Bullets" finden Sie verschiedene Aufzählungszeichen, die Sie mit der Maus durch Klick auswählen können. In der Registerkarte "Grafiken" finden Sie farbige Aufzählungszeichen.
In der Registerkarte "Position" können Sie die Position der Aufzählungszeichen und des aufgezählten Textes bestimmen. Sie können die Positionen für die Aufzählungen mehrerer Ebenen einstellen. Klicken Sie dazu einfach die Ebene links an und ändern Sie die Position.
In der Registerkarte "Optionen" können Sie weitere Optionen für die einzelnen Ebenen festlegen. Sie können hier beispielsweise auch unterschiedliche Aufzählungszeichen für unterschiedliche Ebenen einstellen. Klicken Sie dazu auf die Ebene links und wählen Sie rechts bei "Nummerierung" ein Aufzählungszeichen aus. Bei den Optionen können Sie außerdem die Zeichenvorlage für die Aufzählung ändern. Durch Klick auf "..." können Sie aus den gesamten Sonderzeichen ein Zeichen auswählen, das dann als Aufzählungszeichen verwendet wird.
Wählen Sie das gewünschte Aufzählungszeichen aus, bestimmen Sie gegebenenfalls die Aufzählungszeichen für mehrere Ebenen und die Position der Aufzählungen und bestätigen Sie die Einstellungen mit OK. Die nicht nummerierte Aufzählung wurde nun erstellt.
Nummerierte Listen
Es können auch nummerierte Listen (mit Reihenfolge) mit unterschiedlichen Nummerierungen erstellt werden.
Sie haben wiederum die Möglichkeit, eine nummerierte Liste auf schnellem Wege über die Symbolleiste zu erstellen. Standardmäßig ist hier die Liste mit 1., 2., 3. eingestellt. Markieren Sie den Text und klicken Sie auf den Button "Nummerierung an/aus" in der Symbolleiste. Die Position der Liste können Sie wieder über die Buttons "Einzug erhöhen" bzw. "Einzug vermindern" verändern, der Text muss hier markiert bleiben.
Die andere Möglichkeit, eine nummerierte Liste zu erstellen, ist über das Menü Format - Nummerierung und Aufzählungszeichen...
In der Registerkarte "Nummerierungsart" können Sie unter verschiedenen Nummerierungsarten die gewünschte Nummerierung mit Mausklick auswählen.
In der Registerkarte "Gliederung" können Sie verschiedene Gliederungsarten auswählen, wenn Sie Listen mit mehreren Ebenen haben und eine Gliederungshierarchie im Dokument erstellen wollen. Wenn Sie Kapiteln mit mehreren Ebenen in einem Dokument haben, können Sie die Ebenen mit unterschiedlichen Aufzählungszeichen versehen. Mehr dazu finden Sie auch im Kapitel Erstellen von Überschrift-Formaten - Kapitelnummerierung.
In der Registerkarte "Position" können Sie die Position der Nummerierung und des nummerierten Textes bestimmen. Sie können die Positionen für die Nummerierung bzw. Gliederung mehrerer Ebenen einstellen. Klicken Sie dazu einfach die Ebene links an und ändern Sie die Position.
In der Registerkarte "Optionen" können Sie weitere Optionen für die einzelnen Ebenen festlegen. Sie können hier beispielsweise auch unterschiedliche Nummerierungen für unterschiedliche Ebenen einstellen (z. B. Ebene 1: 1., 2., 3.; Ebene 2: a), b), c)). Klicken Sie dazu auf die Ebene links und wählen Sie rechts bei "Nummerierung" die passende Nummerierung aus. Bei "Davor" und "Dahinter" können Sie das/die Zeichen vor oder nach der Nummerierung bestimmen (z. B. nach dem 1 einen Punkt, nach dem a eine Klammer). Bei den Optionen können Sie außerdem die Zeichenvorlage für die Nummerierung ändern.
Bei "Vollständig" können Sie bei unteren Ebenen (bei allen Ebenen außer Ebene 1) einstellen, wie viele Nummerierungen höher gelegener Ebenen mit angezeigt werden sollen. Wenn Sie bei Vollständig 1 eingeben, wird nur die Nummerierung der aktuellen Ebene angezeigt. Wenn Sie 2 oder mehr eingeben, werden auch die Nummerierungen der höheren Ebenen angezeigt (z. B. wenn Sie sich auf Ebene 4 befinden und bei Vollständig 4 eingeben, werden neben der Nummerierung der Ebene 4 auch die Nummerierungen der Ebenen 1, 2 und 3 angezeigt).
Bei "Beginn bei" kann eingestellt werden, bei welcher Zahl/bei welchem Buchstaben die Nummerierung beginnen soll.
Wählen Sie die gewünschte Nummerierung aus, bestimmen Sie gegebenenfalls auch Nummerierungen für mehrere Ebenen und die Position der Nummerierung und bestätigen Sie die Einstellungen mit OK. Die nummerierte Aufzählung wurde nun erstellt.
Erstellen von Gliederungshierarchien
Wie bereits erwähnt, können Sie über das Menü Format - Nummerierung und Aufzählungszeichen... Gliederungshierarchien bestimmen und die Aufzählungszeichen für mehrere Ebenen festlegen.
In der Registerkarte "Gliederung" können Sie verschiedene Gliederungsarten auswählen, wenn Sie Listen mit mehreren Ebenen haben und eine Gliederungshierarchie im Dokument erstellen wollen.
In der Registerkarte "Position" können Sie die Position der Nummerierung und des nummerierten Textes bestimmen. Sie können die Positionen für die Nummerierung bzw. Gliederung mehrerer Ebenen einstellen. Klicken Sie dazu einfach die Ebene links an und ändern Sie die Position.
In der Registerkarte "Optionen" können Sie weitere Optionen für die einzelnen Ebenen festlegen. Sie können hier beispielsweise auch unterschiedliche Nummerierungen für unterschiedliche Ebenen einstellen (z. B. Ebene 1: 1., 2., 3.; Ebene 2: a), b), c)). Klicken Sie dazu auf die Ebene links und wählen Sie rechts bei "Nummerierung" die passende Nummerierung aus. Bei "Davor" und "Dahinter" können Sie das/die Zeichen vor oder nach der Nummerierung bestimmen (z.B. nach dem 1 einen Punkt, nach dem a eine Klammer). Bei den Optionen können Sie außerdem die Zeichenvorlage für die Nummerierung ändern.
Geben Sie bei "Vollständig" an, wie viele Gliederungsebenen in die Kapitelnummerierung eingeschlossen werden sollen. Wählen Sie beispielsweise "3", um eine dreistufige Kapitelnummerierung zu verwenden: z. B. 1.1.1. Dieses Feld steht nur für Ebene 2-10 zur Verfügung und es lassen sich nur vorhandene Gliederungsebenen einschließen, d. h. bei Ebene drei sind die Einträge 1-3 möglich etc.
Bei "Vollständig" können Sie bei den Ebenen (bei allen Ebenen außer Ebene 1) also einstellen, wie viele Nummerierungen höher gelegener Ebenen mit angezeigt werden sollen. Wenn Sie bei Vollständig 1 eingeben, wird nur die Nummerierung der aktuellen Ebene angezeigt. Wenn Sie 2 oder mehr eingeben, werden auch die Nummerierungen der höheren Ebenen angezeigt (z. B. wenn Sie sich auf Ebene 4 befinden und bei Vollständig 4 eingeben, werden neben der Nummerierung der Ebene 4 auch die Nummerierungen der Ebenen 1, 2 und 3 angezeigt).
Bei "Beginn bei" kann eingestellt werden, bei welcher Zahl/bei welchem Buchstaben die Nummerierung beginnen soll.
Wählen Sie die gewünschte Gliederung aus, bestimmen Sie die Position der einzelnen Ebenen und bestätigen Sie die Einstellungen mit OK.
Die Gliederungsebenen können nun über die Symbolleiste Nummerierung und Aufzählungszeichen eingestellt werden. Markieren Sie den Text in der Liste und verschieben Sie ihn über die Pfeile in der Symbolleiste Nummerierung und Aufzählungszeichen eine Ebene nach unten oder nach oben (mit den Pfeilen nach rechts oder links). Durch Klick auf den Pfeil nach rechts wird der Text eine Ebene nach unten verschoben, das Aufzählungszeichen bzw. die Nummerierung ändert sich in der Liste auf die nächste Ebene. Mit dem Pfeil nach links kann der Text wieder eine Ebene nach oben bis zur Ebene 1 verschoben werden. Durch die Pfeile nach oben und nach unten können Aufzählungen auch vertikal verschoben werden. Die Position des Textes kann über "Einzug erhöhen" und "Einzug vermindern" in der Symbolleiste verändert werden.
Literatur
Quellen
Open Office Writer Hilfe (im Programm OpenOffice Writer: Menüpunkt Hilfe - OpenOffice.org Hilfe)
Weiterführende Links
Zitiervorschlag
Mössbichler in Höller, Informationsverarbeitung I, Erstellen von Aufzählungen und Listen#Überschrift (mussswiki.idb.edu/iv1)