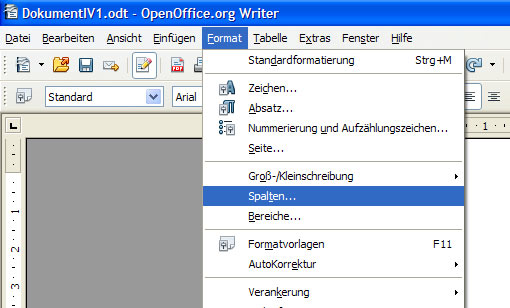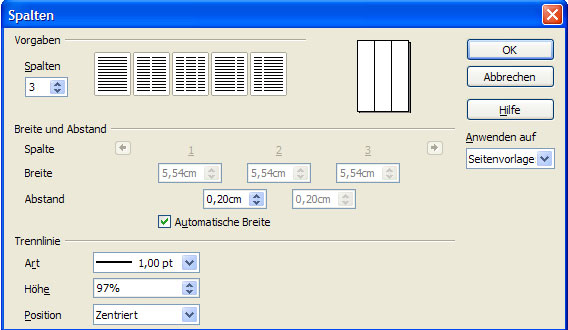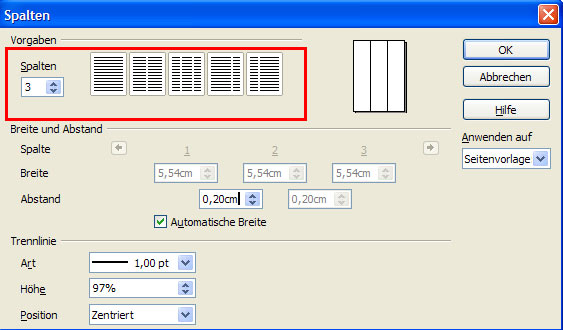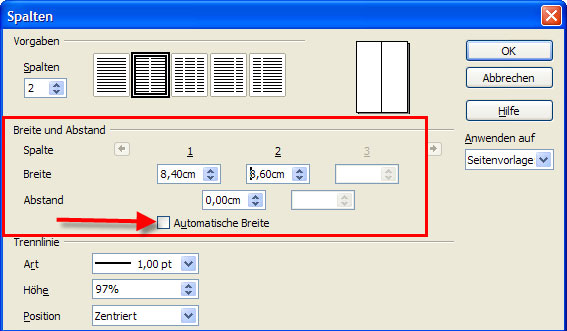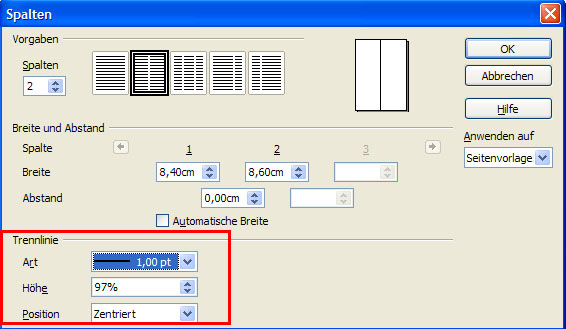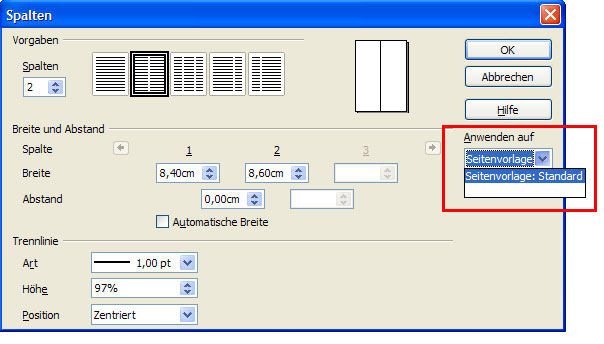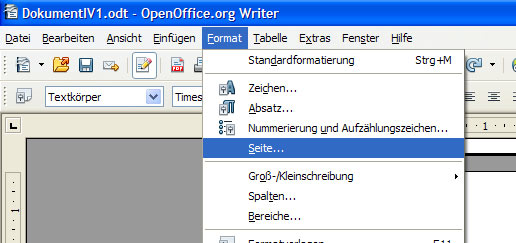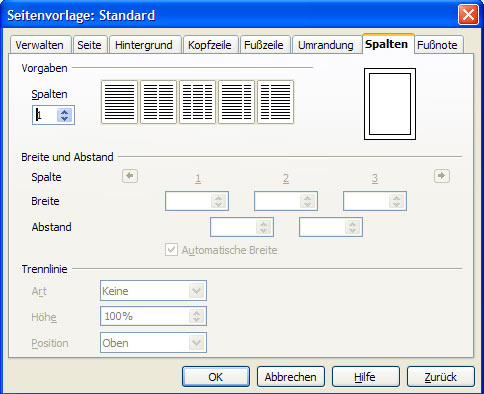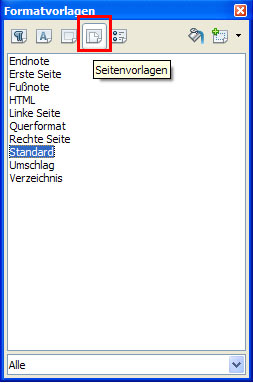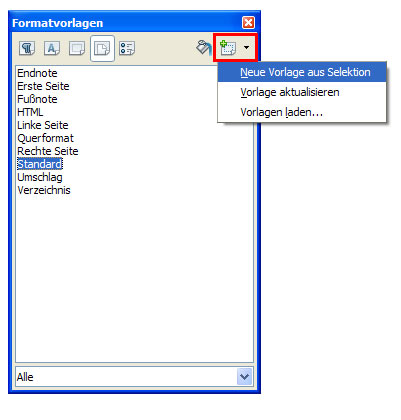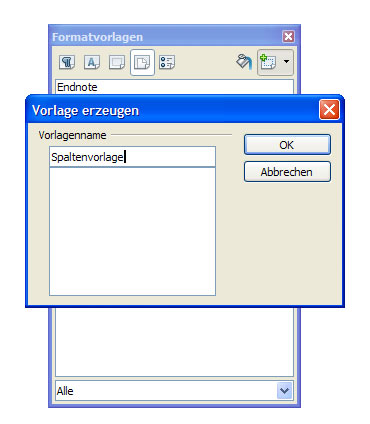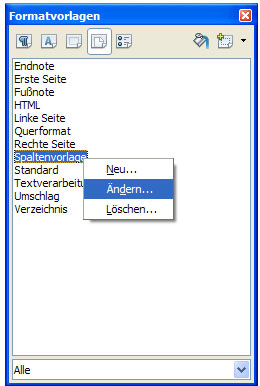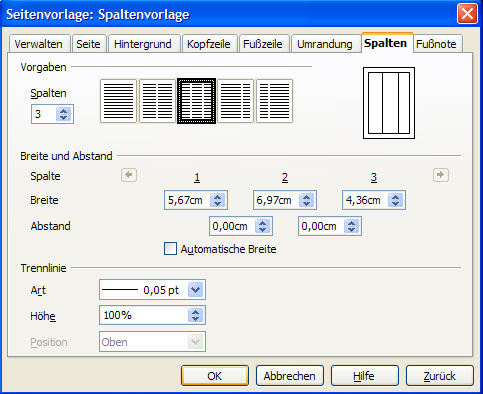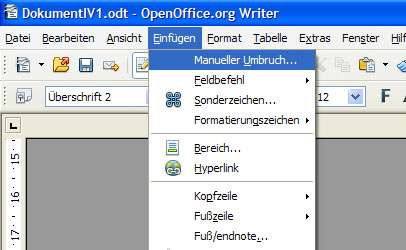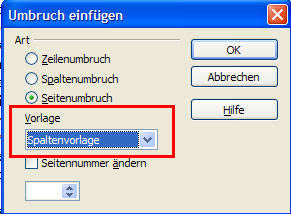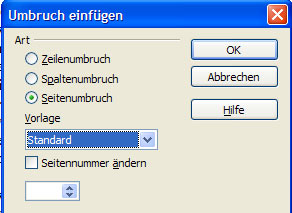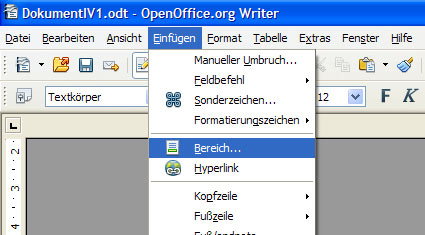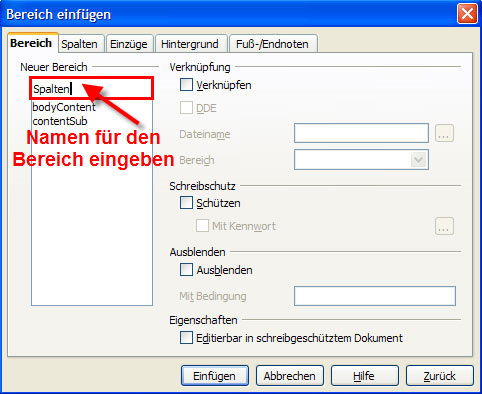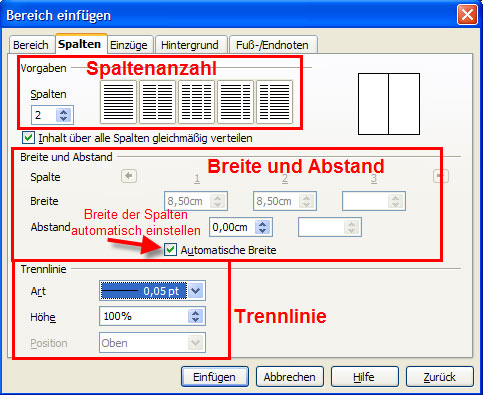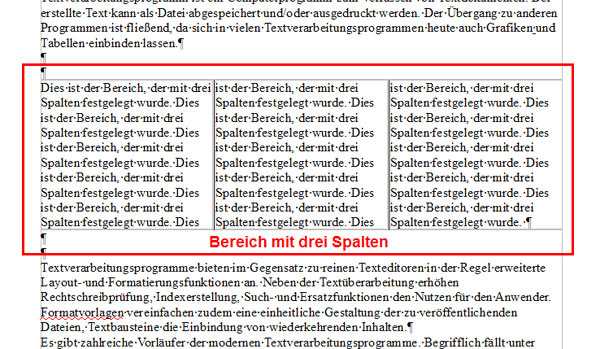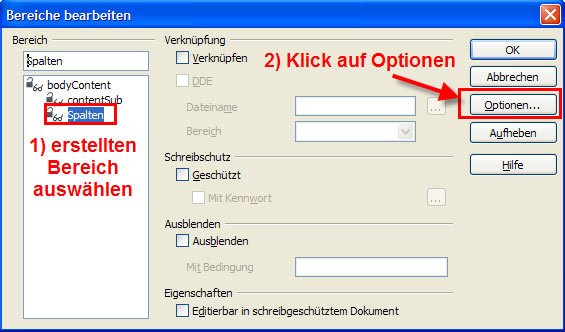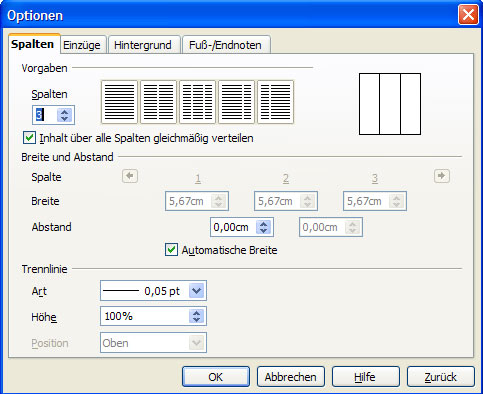Anwenden des Textflusses in Spalten
| In Open Office Writer können alle oder einzelne Seiten zwei- oder mehrspaltig festgelegt werden. Es können aber auch Bereiche definiert werden, die mehrere Spalten enthalten. |
Spalten für das gesamte Dokument
1.Möglichkeit: Format - Spalten
Die einfachste Möglichkeit, um in einem gesamten Dokument eine gleichbleibende Anzahl von Spalten festzulegen, ist über das Menü Format - Spalten.
Wenn Sie dieses Menü öffnen, kommt das Fenster, in dem Sie die Einstellungen für die Spalten treffen können.
Wählen Sie im oberen Bereich die Anzahl der Spalten, indem Sie diese Links mit der Tastatur oder über die Pfeile einstellen oder indem Sie das gewünschte Spaltenlayout oben mit der Maus auswählen.
Sie sehen dann auch noch die Breite der einzelnen Spalten, die standardmäßig automatisch festgelegt wird, und können den Abstand zwischen den Spalten einstellen. Wenn Sie die Breite der Spalten selbst bestimmen wollen, deaktivieren Sie das Kästchen "Automatische Breite". Sie können dann durch Eingabe eines Wertes oder Einstellung über die Pfeiltasten mit der Maus selbst die Breite der einzelnen Spalten unter "Breite und Abstand" festlegen.
Im unteren Bereich können Sie festlegen, ob Sie eine Trennlinie zwischen den Spalten haben wollen. Wenn ja, dann können Sie die Stärke sowie Höhe und Position der Trennlinie einstellen.
Im rechten Bereich in diesem Fenster gibt es noch die Auswahl "Anwenden auf" und dann kann eine bestimmte Seitenvorlage ausgewählt werden. Standardmäßig ist die Seitenvorlage "Standard" eingestellt. Dies ist deshalb wichtig, da die Einstellungen zu Spalten immer in Seitenvorlagen gespeichert werden. Die Spalteneinstellungen sind den einzelnen Seitenvorlagen zugewiesen. Sie können bei jeder Seitenvorlage bestimmen, ob und wie viele Spalten verwendet werden sollen.
Wenn Sie alle Spalteneinstellungen getroffen haben, bestätigen Sie die Einstellungen mit OK. Nun ist das gesamte Dokument in die Spalten aufgeteilt.
2. Möglichkeit: Format - Seite
Wie bereits erwähnt, können Sie Spalten auch über die Seiteneinstellungen in Open Office Writer festlegen. Wenn Sie ein Dokument bearbeiten, in dem ALLE Seiten dieselbe Spaltenanzahl haben sollen, müssen Sie die Einstellungen für die Spalten in der aktuellen Seitenvorlage treffen. Klicken Sie dazu auf Format - Seite.
Wählen Sie die Registerkarte "Spalten". Die Einstellungen, die Sie in dieser Registerkarte treffen können, sind dieselben wie vorhin beschrieben im Menü Format - Spalten. Sie können oben die Spaltenanzahl bzw. das Spaltenlayout festlegen. Im mittleren Bereich können Sie die Breite der Spalten (wenn das Kästchen "Automatische Breite" deaktiviert ist) und den Abstand der Spalten bestimmen und im unteren Bereich können Einstellungen zur Trennlinie getroffen werden. Diese Einstellungen zu den Spalten werden direkt der aktuellen Seitenvorlage zugewiesen. Bestätigen Sie die Einstellungen mit OK.
Mehr zum Thema "Seitenvorlagen" finden Sie im Kapitel Seitenvorlagen.
Spalten für einzelne Seiten
Wenn Sie in einem Dokument einige Seiten haben, auf denen keine Spalten erwünscht sind, und zwischendurch einige Seiten, für die Sie Spalten verwenden möchten, müssen Sie mit zwei verschiedenen Seitenvorlagen arbeiten, wobei Sie bei Variante 1 keine Spalten festlegen und bei Variante 2 die gewünschten Spalteneinstellungen treffen. Wie bereits erwähnt, sind Spalten einer bestimmten Seitenvorlage zugeordnet.
Die Seitenvorlage "Standard" ist standardmäßig in OpenOffice Writer eingestellt. Diese hat keine Spalten. Sie können deshalb für die Seiten, auf denen Sie keine Spalten möchten, diese Seitenvorlage verwenden und für die Seiten, auf der Sie Spalten möchten, eine neue Seitenvorlage erstellen, in der Sie die Spalten festlegen.
Um eine neue Seitenvorlage zu erstellen, klicken Sie auf Format - Formatvorlagen und wählen Sie das vierte Zeichen von links - Seitenvorlagen. Klicken Sie rechts auf "Neue Vorlage aus Selektion" und geben Sie einen Namen für Ihre Vorlage ein.
Die Seitenvorlage, die Sie erstellt haben, erscheint nun in der Liste unter den anderen Seitenvorlagen. Um dieser Vorlage nun die Spalten zuzuordnen, klicken Sie die neue Vorlage mit rechter Maustaste an und wählen Sie Ändern. Sie gelangen hier wieder zum Menü, in dem Sie die Einstellungen der Seitenvorlagen ändern können. Mehr zum Thema "Seitenvorlagen" finden Sie im Kapitel Seitenvorlagen.
Gehen Sie auf die Registerkarte "Spalten" und treffen Sie hier die Einstellungen für die Spalten. Sie können im oberen Bereich die Spaltenanzahl bzw. das Spaltenlayout festlegen. Im mittleren Bereich können Sie Breite der Spalten (wenn das Kästchen "Automatische Breite" deaktiviert ist) und den Abstand der Spalten bestimmen und im unteren Bereich können Einstellungen zur Trennlinie getroffen werden. Diese Einstellungen zu den Spalten werden direkt der aktuellen Seitenvorlage zugewiesen. Bestätigen Sie die Einstellungen mit OK. Die Spalten wurden nun der Seitenvorlage zugewiesen.
Nun müssen Sie den Seiten, auf denen Sie die Spalten wollen, die Seitenvorlage mit den Spalten zuweisen. Klicken Sie an die Stelle im Dokument, wo die "normalen" Seiten ohne Spalten enden sollen (also bevor die "Spaltenseite" beginnen soll). Hier müssen Sie einen manuellen Umbruch einfügen. Klicken Sie auf Einfügen - Manueller Umbruch.
Wählen Sie in diesem Fenster die Einstellung Seitenumbruch und stellen Sie bei Vorlage die Vorlage ein, die Sie vorhin erstellt haben und bei der Sie die Spalten festgelegt haben. Bestätigen Sie mit OK.
Nun werden vor dem manuellen Umbruch die Seiten ohne Spalten angezeigt und nach dem manuellen Umbruch werden die eingestellten Spalten übernommen. Wenn diese Spalten nur für eine Seite gelten sollen, müssen Sie am Ende der Spaltenseite (also dort wo die Spalten enden und bevor die Seiten ohne Spalten wieder beginnen sollen) wieder einen manuellen Umbruch einfügen. Gehen Sie mit dem Cursor an diese Stelle und wählen Sie wieder Einfügen - Manueller Umbruch.
Wählen Sie die Einstellung Seitenumbruch und stellen Sie bei Vorlage nun wieder die Vorlage ein, die keine Spalten hat, also beispielsweise Seitenvorlage Standard. Bestätigen Sie mit OK.
Nun hat jene Seite mit der Seitenvorlage Spalten das Spaltenlayout und alle anderen Seiten zeigen keine Spalten an. Sie können dies beliebig oft im Dokument vornehmen. Fügen Sie einfach einen manuellen Umbruch ein und stellen Sie die gewünschte Vorlage für nachfolgende Abschnitte ein.
Spalten für einzelne Bereiche
Wenn Sie innerhalb einer Seite einen Bereich definieren möchten, der aus zwei oder mehreren Spalten bestehen soll (der sich aber nicht auf die gesamte Seite erstreckt), so können Sie einen Bereich definieren und für diesen Bereich Spalten festlegen.
Wählen Sie dazu das Menü Einfügen - Bereich.
In der ersten Registerkarte "Bereich" können Sie einen Namen für den Bereich eingeben. Dies ist deshalb sinnvoll, damit Sie den Bereich später, falls sie ihn bearbeiten wollen, sofort wieder erkennen. In dieser Registerkarte können Sie die Spalten auch mit Dateien oder anderen Bereichen verknüpfen, schützen oder ausblenden.
Gehen Sie nun auf die Registerkarte Spalten. Sie können im oberen Bereich die Spaltenanzahl bzw. das Spaltenlayout festlegen. Im mittleren Bereich können Sie die Breite der Spalten (wenn das Kästchen "Automatische Breite" deaktiviert ist) und den Abstand der Spalten bestimmen und im unteren Bereich können Einstellungen zur Trennlinie getroffen werden.
In der Registerkarte Einzüge kann der Einzug für den Bereich verändert werden. In der Registerkarte Hintergrund könnten Sie auch noch einen Hintergrund (Farbe oder Grafik) für den Bereich festlegen. In der Registerkarte Fuß-/Endnoten kann festgelegt werden, wo Fuß- und Endnoten angezeigt werden und welche Nummerierungsformate Sie verwenden.
Bestätigen Sie die Einstellungen mit OK.
Der Bereich wurde nun im Dokument eingefügt.
Sie können den Bereich (also auch die Einstellungen zu den Spalten) auch im Nachhinein noch ändern. Klicken Sie dazu auf Format - Bereiche. Im Fenster "Bereiche bearbeiten" wählen Sie auf der linken Seite den erstellten Bereich aus und klicken Sie rechts auf Optionen.
Hier können Sie in den Registerkarten Spalten, Einzüge, Hintergrund und Fuß-/Endnoten die Einstellungen verändern. Bestätigen Sie mit OK.
Literatur
Quellen
Open Office Writer Hilfe (im Programm OpenOffice Writer: Menüpunkt Hilfe - OpenOffice.org Hilfe)
Zitiervorschlag
Mössbichler in Höller, Informationsverarbeitung I, Anwenden des Textflusses in Spalten#Überschrift (mussswiki.idb.edu/iv1)