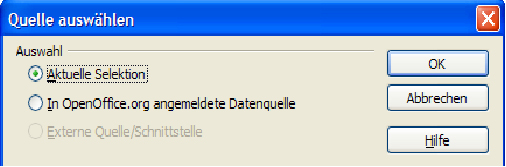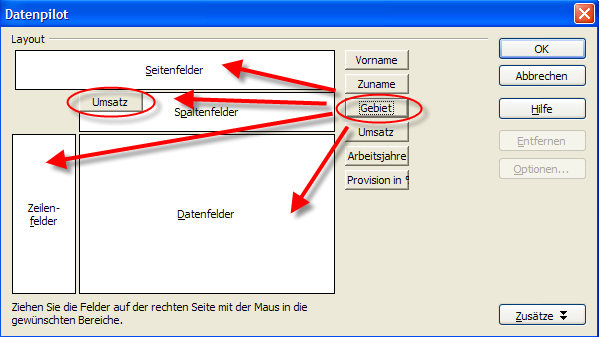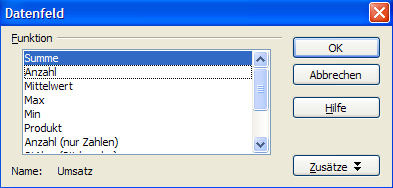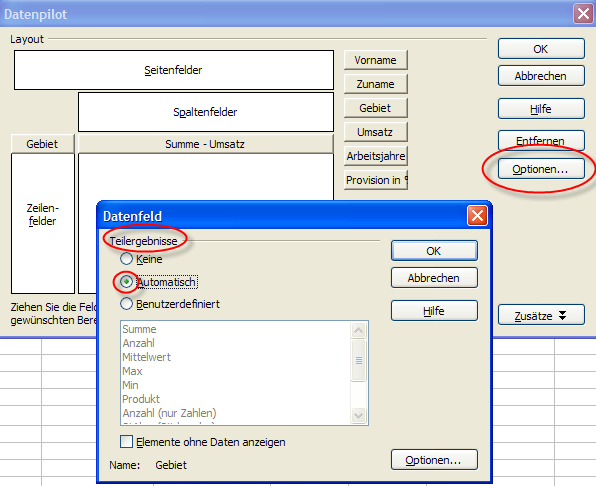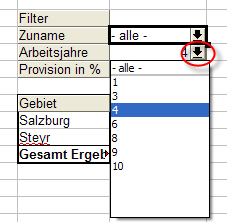Pivottabellen: Unterschied zwischen den Versionen
Keine Bearbeitungszusammenfassung |
|||
| (8 dazwischenliegende Versionen von 4 Benutzern werden nicht angezeigt) | |||
| Zeile 1: | Zeile 1: | ||
<div class='noprint'><yambe:breadcrumb>Tabellenkalkulationsfunktionen|Tabellenkalkulationsfunktionen</yambe:breadcrumb></div> | |||
{| style="background:#F8F8F8;" cellpadding="20" | {| style="background:#F8F8F8;" cellpadding="20" | ||
|- | |- | ||
| Zeile 7: | Zeile 8: | ||
==Pivottabellen== | ==Pivottabellen== | ||
Man kann Daten zusammenfassen, berechnen, verschieben oder filtern | Man kann Daten zusammenfassen, berechnen, verschieben oder filtern, ohne dass der Datenbestand selbst - also die Excel Tabelle - verändert wird. | ||
ohne dass der Datenbestand selbst - also die Excel Tabelle - verändert wird. | |||
Die Pivot-Tabelle ist ein Hilfsmittel zur Analyse von Datenbeständen. | Die Pivot-Tabelle ist ein Hilfsmittel zur Analyse von Datenbeständen. | ||
Sinnvoll ist eine Pivot-Tabelle nur bei Datenbanken oder Listen, die | Sinnvoll ist eine Pivot-Tabelle nur bei Datenbanken oder Listen, die gleichartige Elemente enthalten. | ||
gleichartige Elemente enthalten. | |||
Nachfolgend wird beschrieben, wie in OpenOffice.org Calc | Nachfolgend wird beschrieben, wie in OpenOffice.org Calc eine Pivot-Tabelle (bzw. Datenpilot-Tabelle) erstellt werden kann… | ||
eine Pivot-Tabelle (bzw. Datenpilot-Tabelle) erstellt werden kann… | |||
In OpenOffice.org Calc werden solche Tabellen mit dem Datenpilot erstellt | In OpenOffice.org Calc werden solche Tabellen mit dem Datenpilot erstellt (daher Datenpilot-Tabelle). | ||
(daher Datenpilot-Tabelle). | Der Datenpilot dient zum Kombinieren, Vergleichen und Analysieren großer Datenmengen. Er ermöglicht es, unterschiedliche Zusammenfassungen der Quelldaten sowie die Details zu bestimmten Bereichen anzuzeigen oder Berichte zu erstellen. | ||
Der Datenpilot dient zum Kombinieren, Vergleichen und Analysieren großer | |||
Datenmengen. Er ermöglicht es, unterschiedliche Zusammenfassungen der | |||
Quelldaten sowie die Details zu bestimmten Bereichen anzuzeigen oder | |||
Berichte zu erstellen. | |||
Mit der Funktion Datenpilot erzeugte Tabellen sind interaktiv. | Mit der Funktion Datenpilot erzeugte Tabellen sind interaktiv. | ||
Das bedeutet, die Daten können nach verschiedenen Aspekten angeordnet, | Das bedeutet, die Daten können nach verschiedenen Aspekten angeordnet, umgeordnet oder zusammengefasst werden. | ||
umgeordnet oder zusammengefasst werden. | |||
Man erstellt eine Datenpilottabelle, indem man den Datenbereich einer Tabelle | Man erstellt eine Datenpilottabelle, indem man den Datenbereich einer Tabelle mit den Zeilen- und Spaltenüberschriften markiert und dann den Befehl | ||
mit den Zeilen- und Spaltenüberschriften markiert und dann den Befehl | |||
Daten – Datenpilot – Aufrufen wählt. | Daten – Datenpilot – Aufrufen wählt. | ||
Darauf kommt folgendes Fenster: | Darauf kommt folgendes Fenster: | ||
[[Datei:pivot_1.jpg]] | [[Datei:pivot_1.jpg]] | ||
| Zeile 44: | Zeile 37: | ||
Nun öffnet sich der Datenpilot, in dem man das Aussehen der | Nun öffnet sich der Datenpilot, in dem man das Aussehen der Tabelle festlegen kann. | ||
Tabelle festlegen kann. | |||
[[Datei:pivot_2.jpg]] | [[Datei:pivot_2.jpg]] | ||
| Zeile 53: | Zeile 46: | ||
Ziehen Sie die gewünschten Felder in einen der vier Bereiche. | Ziehen Sie die gewünschten Felder in einen der vier Bereiche. | ||
Ziehen Sie eine Schaltfläche in den Bereich Seitenfelder, um oberhalb der | Ziehen Sie eine Schaltfläche in den Bereich Seitenfelder, um oberhalb der erzeugten Datenpilottabelle eine Schaltfläche und ein Listenfeld zu erzeugen. | ||
erzeugten Datenpilottabelle eine Schaltfläche und ein Listenfeld zu erzeugen. | |||
Das Listenfeld kann zum Filtern der Datenpilottabelle verwendet werden. | Das Listenfeld kann zum Filtern der Datenpilottabelle verwendet werden. | ||
Wird die Schaltfläche im Bereich Datenfelder abgelegt, | Wird die Schaltfläche im Bereich Datenfelder abgelegt, so erhält sie eine Beschriftung, die auch die Formel zeigt, die zum Erstellen der Daten im Datenbereich verwendet wird. | ||
so erhält sie eine Beschriftung, die auch die Formel zeigt, | |||
die zum Erstellen der Daten im Datenbereich verwendet wird. | |||
[[Datei:pivot_3.jpg]] | [[Datei:pivot_3.jpg]] | ||
Durch Doppelklicken auf eines der Felder im Bereich Datenfelder wird das | |||
Fenster Datenfeld aufgerufen. Hier können Sie die für die Anzeige der Daten | Durch Doppelklicken auf eines der Felder im Bereich Datenfelder wird das Fenster Datenfeld aufgerufen. Hier können Sie die für die Anzeige der Daten im Datenbereich verwendete Funktion (z. B. Summe) wählen. Zum Auswählen von mehreren Funktionen halten Sie beim Klicken auf die gewünschten Berechnungen die Strg-Taste gedrückt. | ||
im Datenbereich verwendete Funktion (z.B. Summe) wählen. Zum Auswählen von | |||
mehreren Funktionen halten Sie beim Klicken auf die gewünschten | |||
Berechnungen die Strg-Taste gedrückt. | |||
[[Datei:pivot_4.jpg]] | [[Datei:pivot_4.jpg]] | ||
Durch Doppelklicken auf eines der Felder im Bereich Zeilenfelder oder | |||
Spaltenfelder (oder Markieren von dem Feld und Klick auf Optionen... rechts) | Durch Doppelklicken auf eines der Felder im Bereich Zeilenfelder oder Spaltenfelder (oder Markieren von dem Feld und Klick auf Optionen... rechts) wird das Fenster Datenfeld ebenfalls geöffnet. Hier können Sie festlegen, ob Sie für das jeweilige Feld TEILERGEBNISSE anzeigen lassen möchten (z. B. für einzelne Gebiete, Sparten...). | ||
wird das Fenster Datenfeld ebenfalls geöffnet. Hier können Sie festlegen, | |||
ob Sie für das jeweilige | |||
(z.B. für einzelne Gebiete, Sparten...). | |||
[[Datei:pivot_5.jpg]] | [[Datei:pivot_5.jpg]] | ||
Sie können die Reihenfolge der abgelegten Schaltflächen jederzeit ändern, | |||
indem Sie sie mit der Maus einfach innerhalb des Bereichs verschieben. | Sie können die Reihenfolge der abgelegten Schaltflächen jederzeit ändern, indem Sie sie mit der Maus einfach innerhalb des Bereichs verschieben. Legen Sie eine Schaltfläche wieder zurück, indem Sie sie mit der Maus aus dem Bereich zu den anderen Schaltflächen hin verschieben. | ||
Legen Sie eine Schaltfläche wieder zurück, indem Sie sie mit der Maus | |||
aus dem Bereich zu den anderen Schaltflächen hin verschieben. | |||
[[Datei:pivot_6.jpg]] | [[Datei:pivot_6.jpg]] | ||
Wenn Sie auf die Schaltfläche Zusätze klicken, können Sie festlegen, in welcher | |||
Zelle das Ergebnis ausgewiesen werden soll. Hier kann auch das | Wenn Sie auf die Schaltfläche Zusätze klicken, können Sie festlegen, in welcher Zelle das Ergebnis ausgewiesen werden soll. Hier kann auch das Gesamtergebnis oder der Filter ausgeblendet werden. | ||
Gesamtergebnis oder der Filter ausgeblendet werden. | |||
Beenden Sie den Datenpiloten mit OK. | Beenden Sie den Datenpiloten mit OK. | ||
Daraufhin wird eine Schaltfläche Filter* eingefügt | Daraufhin wird eine Schaltfläche Filter* eingefügt...oder eine Seiten-Schaltfläche** für jedes Datenfeld, das Sie im Bereich Seitenfelder festgelegt haben. | ||
...oder eine Seiten-Schaltfläche** für jedes Datenfeld, das Sie im Bereich | |||
Seitenfelder festgelegt haben. | |||
Die Datenpilot-Tabelle wird weiter unten eingefügt. | Die Datenpilot-Tabelle wird weiter unten eingefügt. | ||
[[Datei:pivot_7.jpg]] | [[Datei:pivot_7.jpg]] | ||
Die Ergebnisse können über FORMAT – ZELLEN auch formatiert werden. | Die Ergebnisse können über FORMAT – ZELLEN auch formatiert werden. | ||
Durch Klick mit rechter Maustaste und AUFRUFEN kann die Datenpilot- | Durch Klick mit rechter Maustaste und AUFRUFEN kann die Datenpilot-Tabelle verändert werden. | ||
Tabelle verändert werden. | |||
[[Datei:pivot_8.jpg]] | [[Datei:pivot_8.jpg]] | ||
Durch Klick auf die Schaltfläche Filter öffnet sich ein Fenster, in dem verschiedene Filterkriterien eingegeben werden können. So kann beispielsweise ein Umsatz, der größer als 500000 ist oder ein bestimmter Name ausgewiesen werden. | |||
[[Datei:pivot_9.jpg]] | |||
Will man die Daten aus der Datenpilot-Tabelle sortieren, muss man den | Wurde eine Seiten-Schaltfläche festgelegt, kann man auch direkt über diese Filtereinstellungen treffen. | ||
Datenbereich, der sortiert werden soll, markieren und dann DATEN - | |||
SORTIEREN auswählen. In dem Fenster kann man dann wählen, nach welcher | |||
Spalte und ob auf- oder absteigend sortiert werden soll. | [[Datei:pivot_10.jpg]] | ||
Will man die Daten aus der Datenpilot-Tabelle sortieren, muss man den Datenbereich, der sortiert werden soll, markieren und dann DATEN - SORTIEREN auswählen. In dem Fenster kann man dann wählen, nach welcher Spalte und ob auf- oder absteigend sortiert werden soll. | |||
[[Datei:pivot_11.jpg]] | [[Datei:pivot_11.jpg]] | ||
==Weiterführende Links== | ==Weiterführende Links== | ||
Zusätzliche Dokumentation, die dasselbe behandelt, englische Videos, Videos zu Excel, Google Docs, etc.) | Zusätzliche Dokumentation, die dasselbe behandelt, englische Videos, Videos zu Excel, Google Docs, etc.) | ||
Aktuelle Version vom 15. September 2015, 08:53 Uhr
| Pivot-Tabellen sind besondere Ansichten von Daten einer Tabelle. |
Pivottabellen
Man kann Daten zusammenfassen, berechnen, verschieben oder filtern, ohne dass der Datenbestand selbst - also die Excel Tabelle - verändert wird. Die Pivot-Tabelle ist ein Hilfsmittel zur Analyse von Datenbeständen.
Sinnvoll ist eine Pivot-Tabelle nur bei Datenbanken oder Listen, die gleichartige Elemente enthalten.
Nachfolgend wird beschrieben, wie in OpenOffice.org Calc eine Pivot-Tabelle (bzw. Datenpilot-Tabelle) erstellt werden kann…
In OpenOffice.org Calc werden solche Tabellen mit dem Datenpilot erstellt (daher Datenpilot-Tabelle).
Der Datenpilot dient zum Kombinieren, Vergleichen und Analysieren großer Datenmengen. Er ermöglicht es, unterschiedliche Zusammenfassungen der Quelldaten sowie die Details zu bestimmten Bereichen anzuzeigen oder Berichte zu erstellen.
Mit der Funktion Datenpilot erzeugte Tabellen sind interaktiv. Das bedeutet, die Daten können nach verschiedenen Aspekten angeordnet, umgeordnet oder zusammengefasst werden.
Man erstellt eine Datenpilottabelle, indem man den Datenbereich einer Tabelle mit den Zeilen- und Spaltenüberschriften markiert und dann den Befehl
Daten – Datenpilot – Aufrufen wählt.
Darauf kommt folgendes Fenster:
Wählen Sie „Aktuelle Selektion“ und bestätigen Sie mit OK.
Nun öffnet sich der Datenpilot, in dem man das Aussehen der Tabelle festlegen kann.
Im Fenster Datenpilot werden die Spaltenköpfe der Tabelle (rechts) als Schaltfläche angezeigt, die mit gedrückter linker Maustaste nun frei in den Layoutbereichen Seitenfelder, Spaltenfelder, Zeilenfelder und Datenfelder positioniert werden können.
Ziehen Sie die gewünschten Felder in einen der vier Bereiche. Ziehen Sie eine Schaltfläche in den Bereich Seitenfelder, um oberhalb der erzeugten Datenpilottabelle eine Schaltfläche und ein Listenfeld zu erzeugen. Das Listenfeld kann zum Filtern der Datenpilottabelle verwendet werden.
Wird die Schaltfläche im Bereich Datenfelder abgelegt, so erhält sie eine Beschriftung, die auch die Formel zeigt, die zum Erstellen der Daten im Datenbereich verwendet wird.
Durch Doppelklicken auf eines der Felder im Bereich Datenfelder wird das Fenster Datenfeld aufgerufen. Hier können Sie die für die Anzeige der Daten im Datenbereich verwendete Funktion (z. B. Summe) wählen. Zum Auswählen von mehreren Funktionen halten Sie beim Klicken auf die gewünschten Berechnungen die Strg-Taste gedrückt.
Durch Doppelklicken auf eines der Felder im Bereich Zeilenfelder oder Spaltenfelder (oder Markieren von dem Feld und Klick auf Optionen... rechts) wird das Fenster Datenfeld ebenfalls geöffnet. Hier können Sie festlegen, ob Sie für das jeweilige Feld TEILERGEBNISSE anzeigen lassen möchten (z. B. für einzelne Gebiete, Sparten...).
Sie können die Reihenfolge der abgelegten Schaltflächen jederzeit ändern, indem Sie sie mit der Maus einfach innerhalb des Bereichs verschieben. Legen Sie eine Schaltfläche wieder zurück, indem Sie sie mit der Maus aus dem Bereich zu den anderen Schaltflächen hin verschieben.
Wenn Sie auf die Schaltfläche Zusätze klicken, können Sie festlegen, in welcher Zelle das Ergebnis ausgewiesen werden soll. Hier kann auch das Gesamtergebnis oder der Filter ausgeblendet werden.
Beenden Sie den Datenpiloten mit OK.
Daraufhin wird eine Schaltfläche Filter* eingefügt...oder eine Seiten-Schaltfläche** für jedes Datenfeld, das Sie im Bereich Seitenfelder festgelegt haben.
Die Datenpilot-Tabelle wird weiter unten eingefügt.
Die Ergebnisse können über FORMAT – ZELLEN auch formatiert werden.
Durch Klick mit rechter Maustaste und AUFRUFEN kann die Datenpilot-Tabelle verändert werden.
Durch Klick auf die Schaltfläche Filter öffnet sich ein Fenster, in dem verschiedene Filterkriterien eingegeben werden können. So kann beispielsweise ein Umsatz, der größer als 500000 ist oder ein bestimmter Name ausgewiesen werden.
Wurde eine Seiten-Schaltfläche festgelegt, kann man auch direkt über diese Filtereinstellungen treffen.
Will man die Daten aus der Datenpilot-Tabelle sortieren, muss man den Datenbereich, der sortiert werden soll, markieren und dann DATEN - SORTIEREN auswählen. In dem Fenster kann man dann wählen, nach welcher Spalte und ob auf- oder absteigend sortiert werden soll.
Weiterführende Links
Zusätzliche Dokumentation, die dasselbe behandelt, englische Videos, Videos zu Excel, Google Docs, etc.)