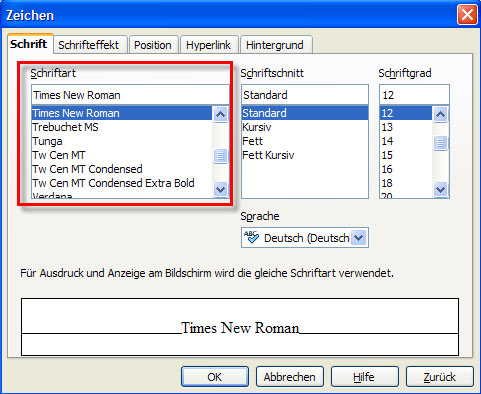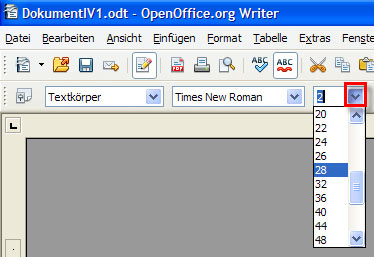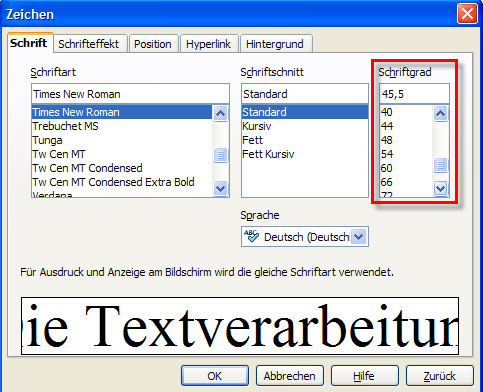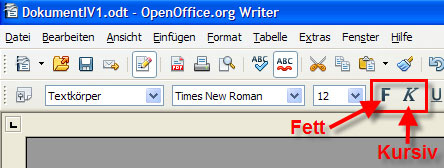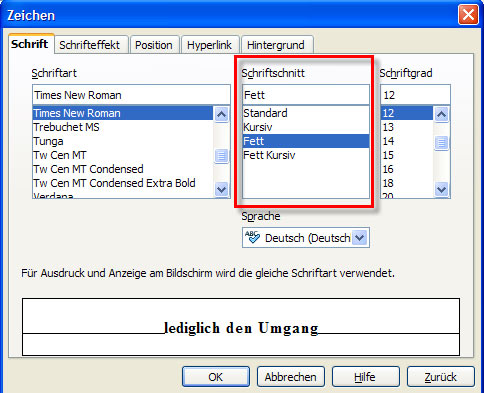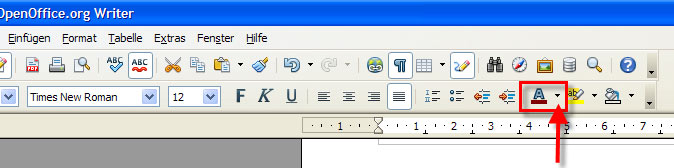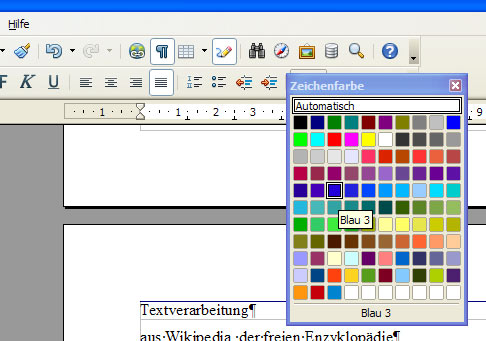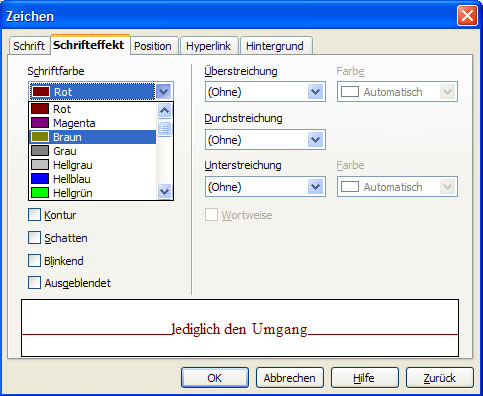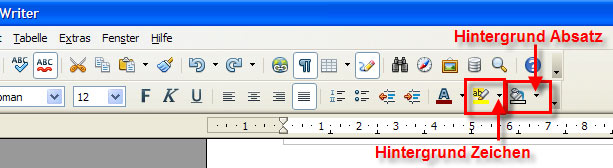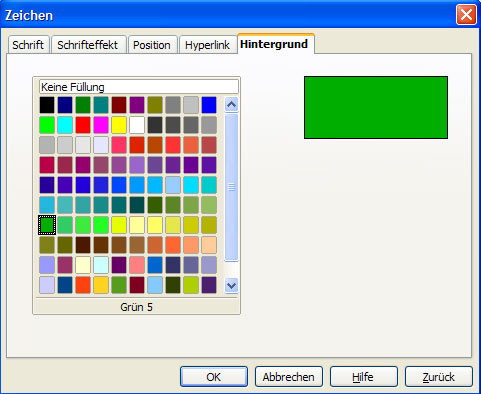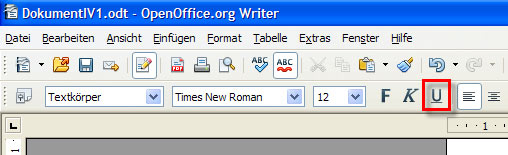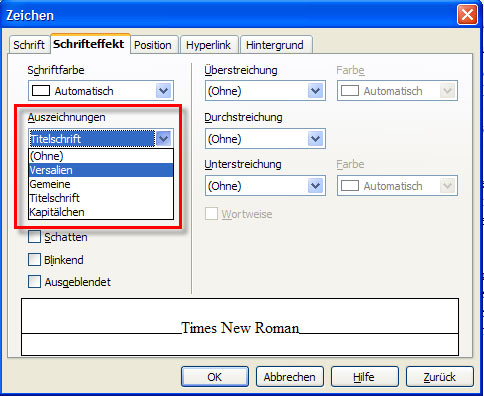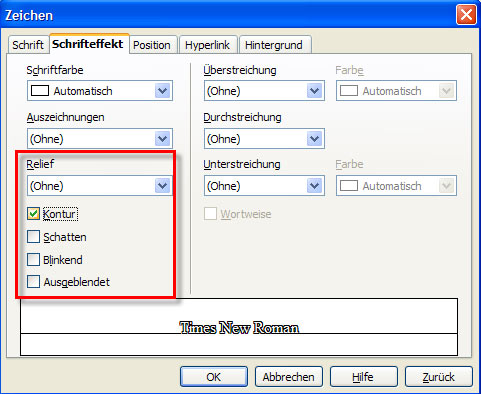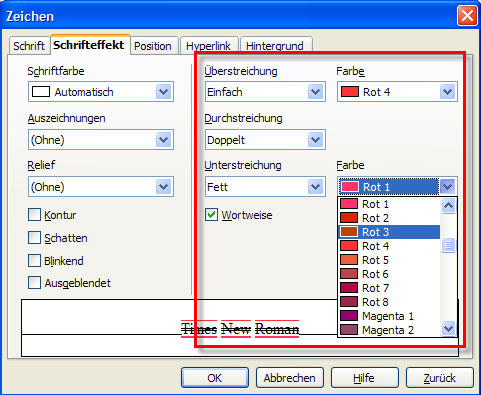Wählen einer angemessenen Typografie
| In Open Office Writer stehen verschiedene Schriftarten, Schriftschnitte, Schriftgrade und andere Formatierungsmöglichkeiten von Schriften zur Verfügung. |
Schriftart
Sie können die Schriftart des Textes entweder
- über die Symbolleiste oder
- über das Menü Format - Zeichen
einstellen. Markieren Sie den Text, den Sie formatieren möchten. Klicken Sie dann entweder auf den kleinen blauen Pfeil rechts von dem Menü, das die aktuell eingestellte Schriftart zeigt
oder wählen Sie das Menü Format - Zeichen Registerblatt Schrift. Hier können Sie ebenfalls die gewünschte Schriftart auswählen.
Es gibt verschiedene Schriftarten, die in ihrer Wirkungsweise oft sehr unterschiedlich sind. Achten Sie auf eine gute Lesbarkeit der Schrift. Schriftarten werden in Serifenschriften (z.B. Times New Roman, Bookman Old Style, Century...) und serifenlose Schriftarten (z. B. Verdana, Arial, Tahoma, ...) eingeteilt. Serifen sind die kleinen "Füßchen" am Ende des Buchstabens.
Schriftgröße
Die Schriftgröße kann wieder entweder über die Symbolleiste oder das Menü Format - Zeichen eingestellt werden. Die Schriftgröße wird in Punkt angegeben. Die Einteilung jener Liste, in der der Schriftgrad über die Liste ausgewählt werden kann, beginnt in Open Office Writer bei 6 Punkt und endet bei 96 Punkt. Wählen Sie einen Wert aus der angezeigten Liste aus. Sie können aber jeden beliebigen ganzzahligen Wert zwischen 2 und 999 über die Tastatur eingeben (z. B. 43); auch 0,5-Schritte (z. B. 43,5) sind möglich.
Schriftschnitt
Sie können den Text fett oder kursiv oder fett-kursiv formatieren. Markieren Sie den zu formatierenden Text und wählen Sie in der Symbolleiste das Symbol "Fett" bzw. "Kursiv" oder beide Symbole oder wählen Sie das Menü Format - Zeichen und bei Schriftschnitt "Fett", "Kursiv", "Fett Kursiv".
Schriftfarbe und Hintergrund
Sie können die Farbe der Schrift über die Symbolleiste oder das Menü Format - Zeichen verändern. Markieren Sie zunächst den Text. Wenn Sie über die Symbolleiste die Farbe der Schrift verändern, klicken Sie auf den kleinen schwarzen Pfeil rechts neben dem "A" in der Symbolleiste. Es öffnet sich ein Feld mit vielen Farben, in dem Sie durch Klick mit der linken Maustaste eine Farbe für die markierte Schrift auswählen können.
Sie können auch über das Menü die Schriftfarbe festlegen. Wählen Sie Format - Zeichen und die Registerkarte Schrifteffekt. Dort können Sie links oben die Schriftfarbe auswählen. Achten Sie bei der Wahl der Schriftfarbe wieder auf eine gute Lesbarkeit der Schrift (Schriftfarbe und Hintergrund dürfen sich nicht "schlagen").
Auch der Hintergrund des Textes kann geändert werden. In der Symbolleiste gibt es dafür zwei verschiedene Symbole. Das Symbol mit dem Eimer ist der Hintergrund des Textes für einen ganzen Absatz. Markieren Sie den Absatz, klicken Sie auf den kleinen schwarzen Pfeil rechts und wählen Sie die gewünschte Farbe. Das Symbol links vom Eimer mit dem Stift ist der Hintergrund für einzelne Zeichen. Damit kann auch der Hintergrund eines Buchstabens, eines Wortes oder eines Satzes geändert werden. Markieren Sie den Text, klicken Sie auf den kleinen schwarzen Pfeil rechts vom Symbol und wählen Sie die gewünschte Hintergrundfarbe.
Der Hintergrund eines Absatzes kann auch über das Menü Format - Zeichen - Registerkarte Hintergrund geändert werden.
Hervorhebungen von Textteilen
Neben dem Schriftschnitt Fett, Kursiv oder Fett Kursiv, der bereits oben beschrieben wurde, gibt es auch noch andere Möglichkeiten, um Text in einem Dokument hervorzuheben. In der Symbolleiste finden Sie neben dem Symbol Fett und Kursiv auch das Symbol Unterstrichen. Damit können Textteile in einem Text unterstrichen werden.
Im Menü Format - Zeichen - Registerkarte Schrifteffekt haben Sie noch weitere Möglichkeiten. Unter "Auszeichnungen" können Sie Großbuchstaben (Versalien), Kleinbuchstaben (Gemeine), Titelschrift oder Kapitälchen festlegen.
Unter "Relief" kann ein Relief (erhaben oder vertieft) eingestellt werden. Durch Aktivierung der Häkchen kann eine Kontur, ein Schatten, das Blinken der Schrift oder das Ausblenden der Schrift aktiviert werden.
Unter "Überstreichung", "Durchstreichung", "Unterstreichung" kann eine Linie über, durch oder unter den Text festgelegt werden. Durch Aktivierung von "Wortweise" erfolgt die Über-, Durch-, Unterstreichung wortweise. Rechts neben Über- und Unterstreichung kann auch eine Farbe für die Linie ausgewählt werden.
Literatur
Quellen
Open Office Writer Hilfe (im Programm OpenOffice Writer: Menüpunkt Hilfe - OpenOffice.org Hilfe)
Zitiervorschlag
Mössbichler in Höller, Informationsverarbeitung I, Wählen einer angemessenen Typografie#Überschrift (mussswiki.idb.edu/iv1)