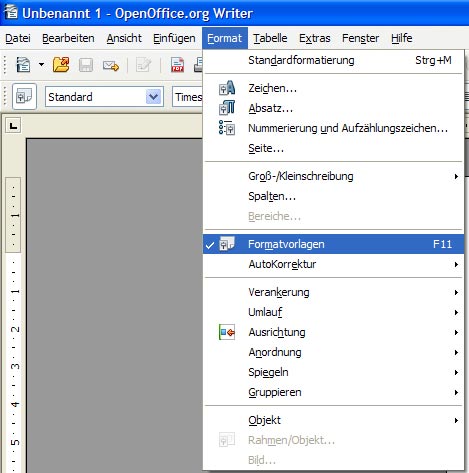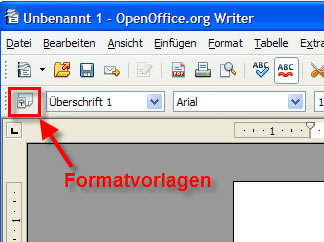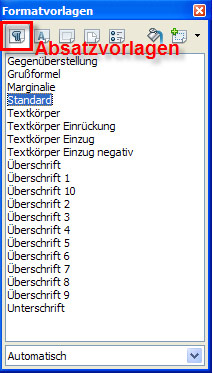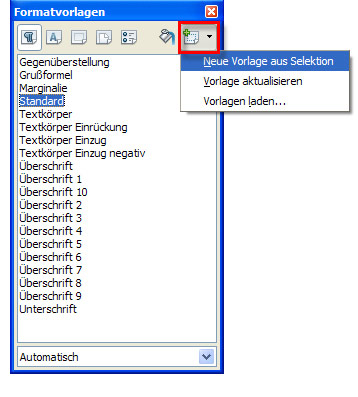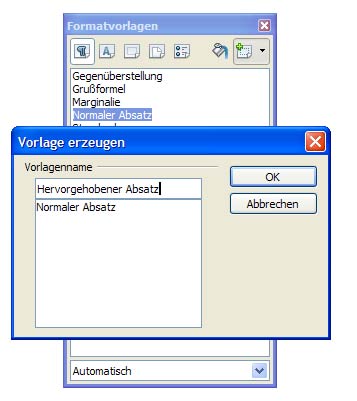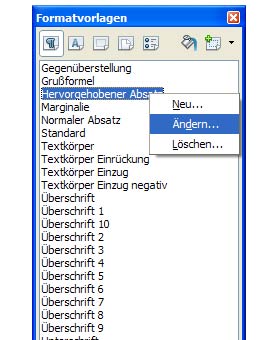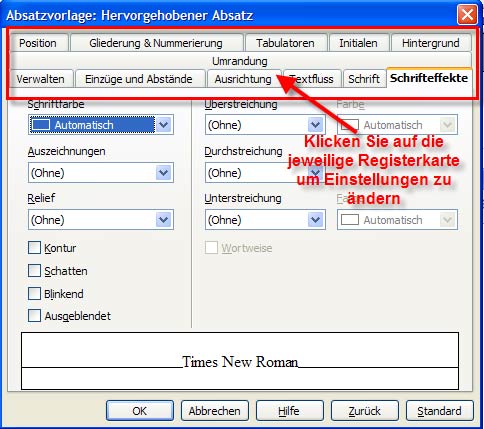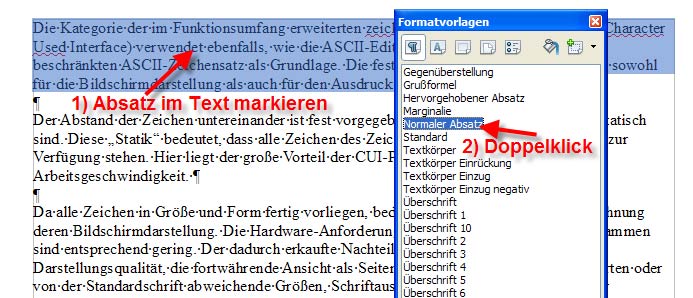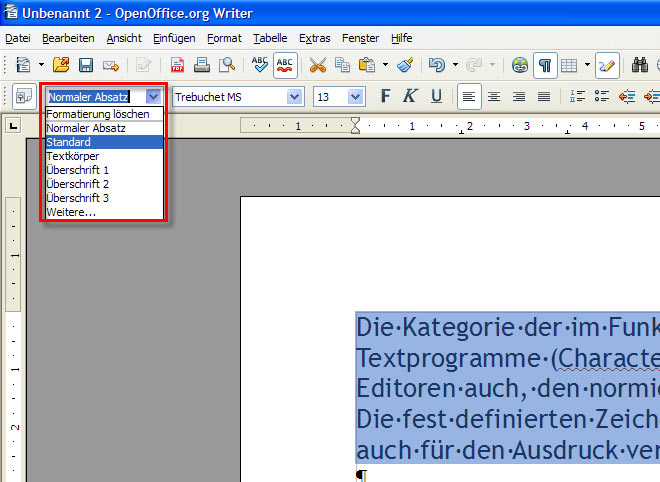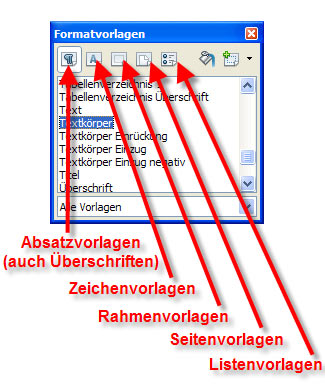Erstellen von Absatz-Formaten
| Durch Absatz-Formate können einzelne Absätze vorformatiert werden. Dazu müssen Absatzvorlagen erstellt und dann in einem Open Office Writer Dokument angewendet werden. Es gibt auch einige standardmäßig angelegte Absatzvorlagen, die verwendet werden können. Außerdem gibt es auch Vorlagen für Zeichen, Umrahmungen, Listen oder Seiteneinstellungen. |
Das Erstellen von Absatz-Formaten
Standardmäßig eingestellte Formate (z. B. für Überschriften, aber auch für normalen oder hervorgehobenen Text etc.) finden Sie im OpenOffice Writer in den Formatvorlagen. Klicken Sie dazu auf Format - Formatvorlagen
oder wählen Sie das Symbol Formatvorlagen in der Symbolleiste.
Es öffnet sich ein kleineres Fenster namens Formatvorlagen. Wählen Sie die Kategorie "Absatzvorlagen" (erstes Symbol von links).
Hier können Sie neue Absatzvorlagen erstellen bzw. bereits bestehende verändern. Wenn Sie eine neue Absatzvorlage erstellen wollen, klicken Sie oben rechts auf das Symbol "Neue Vorlage aus Selektion". Geben Sie einen Namen für Ihre Vorlage ein und klicken Sie auf OK.
Ihre Vorlage erscheint nun in der Liste der Absatzvorlagen. Um die Einstellungen (z. B. die Schriftgröße, Schriftfarbe, Schriftart etc.) für Ihre Absatzvorlage zu verändern, klicken Sie mit rechter Maustaste auf die entsprechende Vorlage und wählen Sie "Ändern".
Es öffnet sich ein Fenster mit verschiedenen Registerkarten. Hier können Einstellungen zum Format, zur Ausrichtung, zur Gliederung etc. getroffen werden.
- Registerkarte Position: Hier können Sie einstellen, dass der Text hoch- oder tiefgestellt ist (unter Position) oder dass der Text gedreht bzw. skaliert wird (= die Breite, also der Abstand zwischen den einzelnen Buchstaben geändert wird) (unter Rotation / Skalierung). Außerdem kann die Laufweite geändert werden.
- Registerkarte Gliederung & Nummerierung: Sie können die Gliederungsebene des Absatzes auswählen (--> z. B. Hauptüberschrift: Ebene 1, kleine Nebenüberschrift: Ebene 5). Außerdem können Sie der Überschrift eine Nummerierungsvorlage (Aufzählungszeichen oder Nummerierung mit Zahlen/Buchstaben) zuweisen.
- Registerkarte Tabulatoren: Hier können Sie Tabulatoren für Ihren Absatz festlegen. Nähere Informationen zu Tabulatoren finden Sie im Kapitel "Einsetzen von Tabulatoren, Randbegrenzung und Erstzeileneinzug".
- Registerkarte Initialen: Initialen bewirken, dass der erste Buchstabe eines Absatzes hervorgehoben (z. B. größer, fett) angezeigt wird. Hier können Sie Einstellungen (z. B. die Größe des Buchstabens) dazu treffen.
- Registerkarte Hintergrund: Hier können Sie eine Farbe bzw. eine Grafik als Hintergrund für Ihren Absatz auswählen.
- Registerkarte Verwalten: Hier können Sie den Namen Ihrer Absatzvorlage ändern und eine Folgevorlage für die Absatzvorlage festlegen. Außerdem kann eine Verknüpfung mit einer anderen Vorlage eingestellt werden (unter "Verknüpft mit").
- Registerkarte Einzüge und Abstände: Es kann ein Einzug vor oder hinter dem Text eingestellt sowie der Erstzeileneinzug festgelegt werden. Außerdem können Abstände über und unter dem Absatz sowie Zeilenabstände eingestellt werden.
- Registerkarte Ausrichtung: Hier kann festgelegt werden, ob die Ausrichtung des Textes links, rechts, zentriert oder Blocksatz sein soll.
- Registerkarte Textfluss: Hier können Einstellungen zur Silbentrennung, zu Umbrüchen (z. B. Seitenumbruch) und andere Zusätze (z. B. Absätze zusammenhalten) eingestellt werden.
- Registerkarte Schrift: In dieser Registerkarte können Sie die Schriftart, den Schriftschnitt (z. B. fett, kursiv), den Schriftgrad und die Sprache auswählen.
- Registerkarte Schrifteffekte: Hier können Sie Einstellungen zur Schriftfarbe, zu Auszeichnungen (z. B. Kapitälchen), zum Relief, Schatten, Kontur, zur Unter-, Durch- oder Überstreichung getroffen werden.
- Registerkarte Umrandung: Hier können Sie einen Rahmen für Ihren Absatz einstellen und Einstellungen zum Stil, zur Farbe, zur Dicke, zum Schatten der Umrahmung festlegen.
Wenn Sie alle Einstellungen getroffen haben, bestätigen Sie mit OK.
Ihre Absatzvorlage wurde erstellt und die Einstellungen festgelegt, nun müssen Sie die Absatzvorlage auf den entsprechenden Textabschnitt im Dokument anwenden.
Das Anwenden von Überschrift-Formaten
Markieren Sie dazu den Absatz, den Sie mit der neuen Vorlage formatieren möchten und klicken Sie dann doppelt im Fenster Formatvorlagen auf die von Ihnen erstelle Absatzvorlage bzw. eine bereits vorhandene Vorlage.
Ihre Absatzvorlage wurde nun zugewiesen.
Sie können standardmäßige Vorlagen auch schneller über das Menü in der Symbolleiste einstellen. Markieren Sie den Text, den Sie mit der Formatvorlage formatieren wollen. Klicken Sie dann auf den kleinen Pfeil beim Menü "Vorlage anwenden" in der Symbolleiste. Es öffnet sich eine Auswahl, in der Sie bestimmte Absatzvorlagen, z. B. Standard, Überschrift 1, auswählen können. Hier sind jedoch nur sehr wenige Absatzvorlagen aufgelistet. Durch Klick auf "Weitere" gelangen Sie wieder zum Fenster mit allen Absatzvorlagen, wo Sie Ihre Vorlage mit Doppelklick für den markierten Absatz auswählen und zuweisen können. Sie können über dieses Menü in der Symbolleiste durch Klick auf "Formatierung löschen" auch sämtliche dem Absatz zugewiesene Formatierungen löschen.
Absatzvorlagen bearbeiten
Wenn Sie eine bereits bestehende Absatzvorlage bearbeiten, also deren Einstellungen ändern möchten, rufen Sie das Menü Formatvorlagen durch Klick auf Format - Formatvorlagen auf. Klicken Sie dann mit der rechten Maustaste auf die Absatzvorlage, die Sie bearbeiten möchten und wählen Sie den Befehl Ändern.
Nun öffnet sich das Fenster, in dem Sie die bereits oben beschriebenen Einstellungen vornehmen und ändern können.
Andere Arten von Vorlagen in OpenOffice Writer
Es gibt nicht nur Vorlagen für Absätze und Überschriften, sondern es können auch andere Vorlagen erstellt, geändert und angewendet werden. Diese Vorlagen finden Sie im Menü Formatvorlagen. Sie gelangen zu diesem Menü über Format - Formatvorlagen
oder wählen Sie das Symbol Formatvorlagen in der Symbolleiste.
Hier finden Sie
- Absatzvorlagen (für Absätze, aber auch für Überschriften)
- Zeichenvorlagen (für einzelne Zeichen/Buchstaben)
- Rahmenvorlagen (für Umrahmungen)
- Seitenvorlagen (für die Seiten-/Dokumenteinstellungen, Näheres finden Sie im Kapitel Seitenvorlagen.
- Listenvorlagen (für Aufzählungen und Nummerierungen).
Sie können jede einzelne Vorlage durch Klick mit der rechten Maustaste auf die Vorlage und die Wahl von "Ändern" ändern. Durch Klick mit der rechten Maustaste und Wahl von "Neu" können Sie eine neue Vorlage erstellen. Die Vorlagen können angewendet werden, indem Sie den Text, auf den die Vorlage angewendet werden soll, markieren und dann auf die Vorlage mit der linken Maustaste doppelt klicken.
Literatur
Quellen
Open Office Writer Hilfe (im Programm OpenOffice Writer: Menüpunkt Hilfe - OpenOffice.org Hilfe)
Weiterführende Links
Zitiervorschlag
Mössbichler in Höller, Informationsverarbeitung I, Erstellen von Absatz-Formaten#Überschrift (mussswiki.idb.edu/iv1)