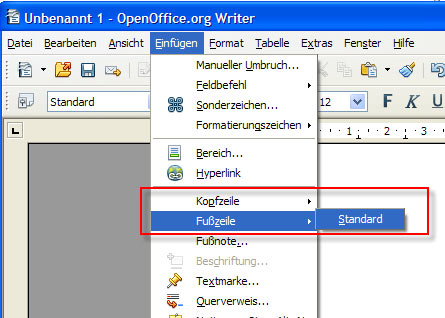Erstellen und verwalten von Kopf- und Fußzeilen
| Kopf- unf Fußzeilen sind Bereiche im oberen bzw. unteren Seitenrand, in die Sie Text oder Grafiken einfügen können. Eine Kopf- bzw. Fußzeile wird der aktuellen Seitenvorlage hinzugefügt. Alle Seiten mit derselben Vorlage werden automatisch mit der festgelegten Kopf- und/oder Fußzeile versehen. In Kopf- und Fußzeilen können auch Feldbefehle wie z.B. Seitennummern oder Kapitelüberschriften eingefügt werden. |
Kopf- und Fußzeilen Video
Im folgenden Video erhalten Sie eine kurze Einführung in die Thematik, wobei Sie sehen werden, wie Sie Kopf- und Fußzeilen in einer Seite einfügen und verändern können und welche verschiedenen Feldbefehle oder Objekte eingefügt werden können.
<swf width="640" height="498">http://students.idv.edu/~musss/tabulatorenwriter.swf</swf>
Einfügen von Kopf- und Fußzeilen
Um eine Seite mit einer Kopfzeile/Fußzeile zu versehen, wählen Sie Einfügen - Kopfzeile bzw. Einfügen - Fußzeile und dann die jeweilige Seitenvorlage (standardmäßig Seitenvorlage "Standard"). Sie können dann direkt den Text in die Kopfzeile, am oberen Rand der Seite oder in die Fußzeile am unteren Rand der Seite eingeben.
Sie können Kopf- und Fußzeilen aber auch über das Menü Format - Seiteneinstellungen... - Registerkarte Kopfzeile bzw. Fußzeile einfügen und hier weitere Einstellungen zur Kopf- und Fußzeile festlegen. Um die Kopf- und Fußzeilen über dieses Menü zu aktivieren, müssen Sie das Markierfeld "Kopfzeile/Fußzeile einschalten" aktivieren. Dann können Sie weitere Einstellungen treffen. Mehr dazu im nächsten Kapitel "Verändern und Formatieren der Kopf- und Fußzeilen".
Verändern und Formatieren der Kopf- und Fußzeilen
Der Text in einer Kopf- bzw. Fußzeile kann einfach durch Klick hinein in die Kopf- bzw. Fußzeile verändert werden. Sie können den Text in Kopf- und Fußzeilen mit direkter Formatierung (z.B. Schriftart, Schriftgröße, Schriftfarbe...) versehen (über Symbolleisten oder Menü Format - Zeichen).
Weitere Einstellungen zur aktuellen Kopf- und Fußzeilen der jeweiligen Seitenvorlage können Sie im Menü Format - Seiteneinstellungen - Registerkarte Kopfzeile/Fußzeile getroffen werden. Hier können Sie einstellen, ob der Inhalt auf linken und rechten Seiten gleich sein soll, wie große der linke und rechte Rand der Kopf-/Fußzeile sein soll, wie hoch die Kopf-/Fußzeile sein soll bzw. ob die Höhe dynamisch angepasst werden soll und unter Zusätze können Sie auch einen Hintergrund und eine Umrahmung/einen Schatten für die Kopf-/Fußzeile festlegen.
[Bild:Writerkopffusszeile3.jpg]
Unterschiedliche Kopf- und Fußzeilen für unterschiedliche Seiten
Um in einem Dokument mehrere verschiedene Kopf- oder Fußzeilen zu verwenden, müssen Sie ebenso viele verschiedene Seitenvorlagen mit diesen Kopf- und Fußzeilen erstellen und die einzelnen Seiten in Ihrem Dokument dann je nach gewünschter Kopf- bzw. Fußzeile mit der passenden Seitenvorlage versehen.
Sie können in Ihrem Dokument auf unterschiedlichen Seiten unterschiedliche Kopf- und Fußzeilen verwenden, vorausgesetzt die Seiten verwenden unterschiedliche Seitenvorlagen. OpenOffice.org beinhaltet mehrere vordefinierte Seitenvorlagen wie z. B. Erste Seite, Linke Seite und Rechte Seite; Sie können aber auch eigene Seitenvorlagen erstellen. Sie können auch das gespiegelte Seitenlayout verwenden, wenn Sie eine Kopfzeile in eine Seitenvorlage einfügen möchten, deren innere und äußere Seitenränder sich unterscheiden. Um diese Option für eine Seitenvorlage zu aktivieren, wählen Sie Format - Seite, klicken auf das Register Seite und wählen im Feld Seitenlayout (im Bereich Layouteinstellungen) die Option Gespiegelt. Mit Seitenvorlagen können Sie beispielsweise für die geraden und ungeraden Seiten in einem Dokument unterschiedliche Kopfzeilen definieren. 1.Öffnen Sie ein neues, leeres Textdokument 2.Wählen Sie Format - Formatvorlagen und klicken Sie dann auf das Symbol Seitenvorlagen. 3.Rechtsklicken Sie in der Liste der Seitenvorlagen auf "Rechte Seite" und wählen Sie Ändern. 4.Klicken Sie im Dialog Seitenvorlage auf das Register Kopfzeile. 5.Aktivieren Sie das Markierfeld Kopfzeile verwenden und klicken Sie auf das Register Verwalten. 6.Wählen Sie im Feld Folgevorlage die Vorlage "Linke Seite". 7.Klicken Sie auf OK. 8.Rechtsklicken Sie in der Liste der Seitenvorlagen in den Formatvorlagen auf "Linke Seite" und wählen Sie Ändern. 9.Klicken Sie im Dialog Seitenvorlage auf das Register Kopfzeile. 10.Aktivieren Sie das Markierfeld Kopfzeile verwenden und klicken Sie auf das Register Verwalten. 11.Wählen Sie im Feld Folgevorlage die Vorlage "Rechte Seite". 12.Klicken Sie auf OK. 13.Doppelklicken Sie in der Liste der Seitenvorlagen auf "Rechte Seite", um die Vorlage für die aktuelle Seite zu übernehmen. 14.Geben Sie Text oder Grafiken in die Kopfzeile der Vorlage "Linke Seite" ein. Nachdem Sie dem Dokument eine weitere Seite hinzugefügt haben, geben Sie Text oder Grafiken in die Kopfzeile der Vorlage "Rechte Seite" ein.
Sie können ein Seitenlayout entwerfen und davon ausgehend eine Seitenvorlage erstellen.
Beispielsweise können Sie eine Seitenvorlage erstellen, die eine bestimmte Kopfzeile anzeigt, und eine weitere Seitenvorlage mit einer anderen Kopfzeile anlegen.
1.Öffnen Sie ein neues Textdokument, wählen Sie Format - Formatvorlagen und klicken Sie dann auf das Symbol Seitenvorlagen.
2.Klicken Sie auf das Symbol Neue Vorlage aus Selektion.
3.Geben Sie im Feld Vorlagenname einen Namen für die Seitenvorlage ein und klicken Sie dann auf OK.
4.Doppelklicken Sie auf den Namen in der Liste, um die Vorlage auf die aktuelle Seite zu übernehmen.
5.Wählen Sie Einfügen - Kopfzeile und wählen Sie die neue Seitenvorlage aus der Liste.
6.Geben Sie den gewünschten Text für die Kopfzeile ein.
7.Rufen Sie den Befehl Einfügen - Manueller Umbruch auf.
8.Wählen Sie im Bereich Typ die Option Seitenumbruch und anschließend im Feld Vorlage die Vorlage "Standard".
9.Wiederholen Sie die Schritte 2-6, um eine zweite benutzerdefinierte Seitenvorlage mit einer anderen Kopfzeile zu erstellen.
Quellen und weiterführende Links
Quellen:
- Open Office Writer Hilfe (im Programm OpenOffice Writer: Menüpunkt Hilfe - OpenOffice.org Hilfe)
Weiterführende Links: