Speichern bzw. Einordnen von Dokumenten in vorgegebene Speicherstrukturen
Wenn Sie ein neues Dokument in Open Office Writer erstellt haben, sollten Sie es gleich abspeichern. Gehen Sie dazu auf --Datei - Speichern Unter... --. Darauf öffnet sich ein Fenster, in dem Sie die Ordnerstruktur Ihres Computers vorfinden. Hier können Sie einen beliebigen Ordner, in dem Sie das Dokument speichern möchten, auswählen. Auf der linken Seite gelangen Sie durch einen Klick auf den Desktop, zu den eigenen Dateien oder zum Arbeitsplatz. Durch Klick auf den kleinen blauen Pfeil im oberen Bereich des Fensters können Sie die Ordnerstruktur ebenfalls aufrufen und einen passenden Ordner auswählen. Sie können auch im großen weißen Bereich in der Mitte einen passenden Ordner durch Doppelklick auswählen. Sie sollten sich IN dem Ordner, in dem Sie das Dokument speichern wollen, befinden (also diesen nicht nur markiert haben, sondern durch Doppelklick den Ordner geöffnet haben). Dies können Sie überprüfen, indem Sie den Ordner, in dem Sie die Datei speichern wollen, ganz oben rechts neben dem Schriftzug "Speichern in:" vorfinden. Weiters müssen Sie einen Namen für die Datei vergeben. Dies können Sie im weißen Eingabefeld rechts neben "Dateiname:" im unteren Bereich des Fensters tun. Klicken Sie mit der Maus in das Eingabefeld und geben Sie einen Dateinamen ein.
Wenn der richtige Ordner ausgewählt wurde und ein passender Dateiname vergeben wurde, können Sie die Datei darin durch Klick auf Speichern im rechten unteren Bereich abspeichern. Das Fenster schließt sich und der auswgewählte Name der Datei erscheint in der Titelleiste von Open Office Writer (blaue Leiste ganz oben).
Um sicherzugehen, dass keine von Ihnen erstellten Dateien und Änderungen in den Dateien verlorgen gehen, sollten Sie die bearbeiteten Dateien immer wieder zwischenspeichern. Gehen Sie dazu auf Datei - Speichern oder verwenden Sie das Speichern-Symbol in der Symbolleiste.
Im Folgenden sehen Sie die eben beschriebenen Schritte nochmals auf einigen Bildern.
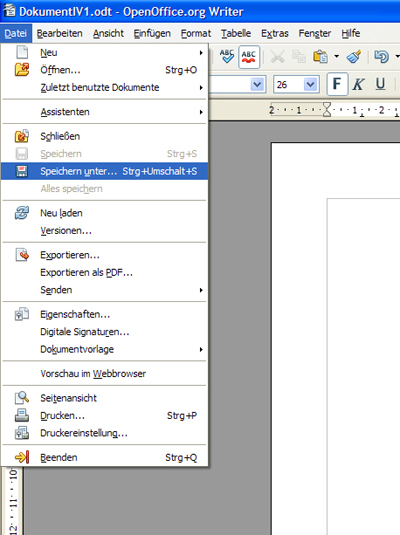 Wählen Sie Datei - Speichern Unter... um die Datei zu speichern.
Wählen Sie Datei - Speichern Unter... um die Datei zu speichern.
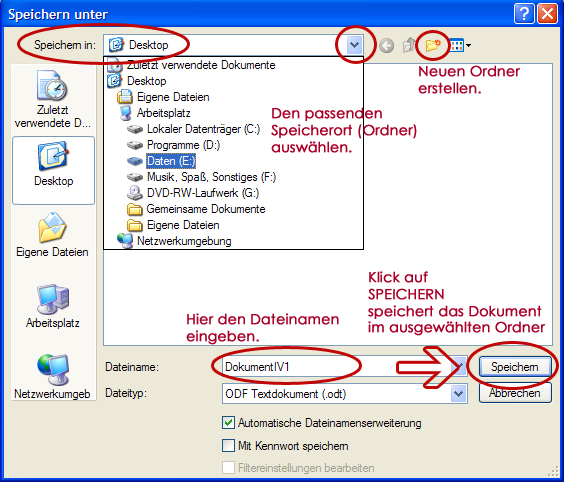 Im Fenster, das sich nach Klick auf Datei - Speichern Unter... öffnet, wählen Sie den Ordner aus, in dem Sie die Datei speichern wollen und vergeben Sie einen passenden Dateinamen.
Im Fenster, das sich nach Klick auf Datei - Speichern Unter... öffnet, wählen Sie den Ordner aus, in dem Sie die Datei speichern wollen und vergeben Sie einen passenden Dateinamen.
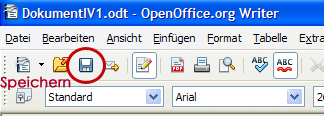 Um sicherzugehen, dass keine Änderungen verloren gehen, sollen Sie während des Arbeitens die Datei immer wieder zwischenspeichern. Wählen Sie dazu entweder Datei - Speichern oder verwenden Sie das Speichern-Symbol in der Symbolleiste (siehe Bild).
Um sicherzugehen, dass keine Änderungen verloren gehen, sollen Sie während des Arbeitens die Datei immer wieder zwischenspeichern. Wählen Sie dazu entweder Datei - Speichern oder verwenden Sie das Speichern-Symbol in der Symbolleiste (siehe Bild).