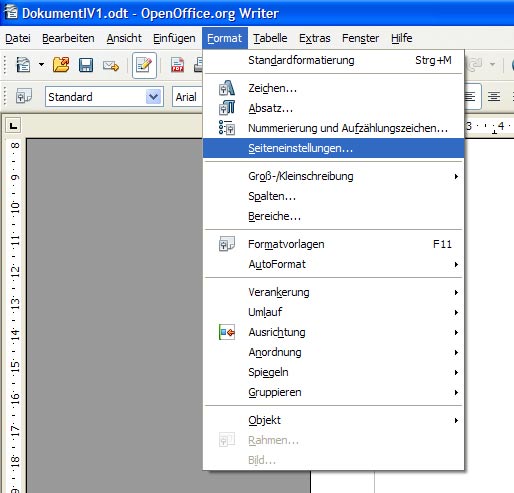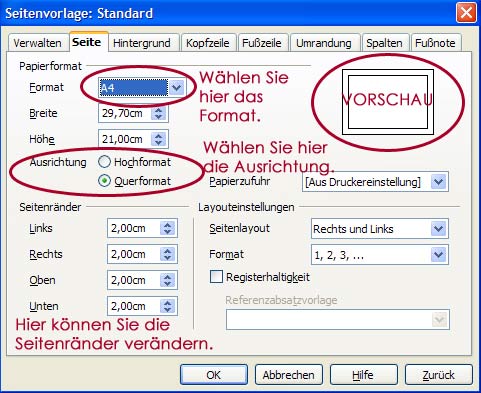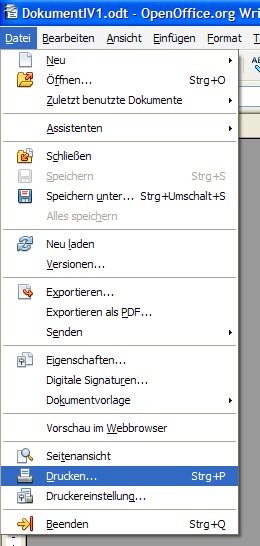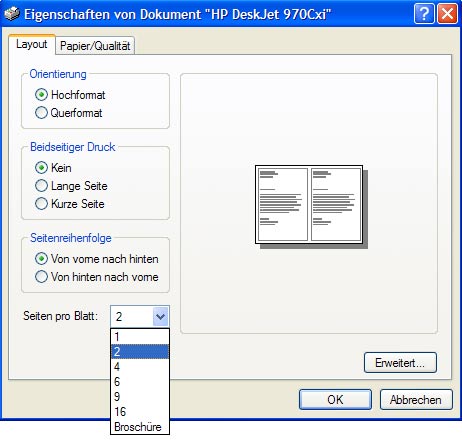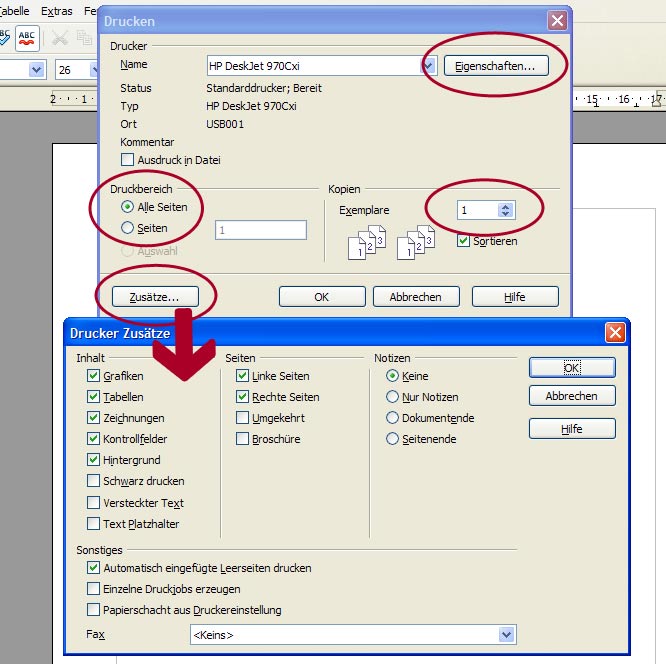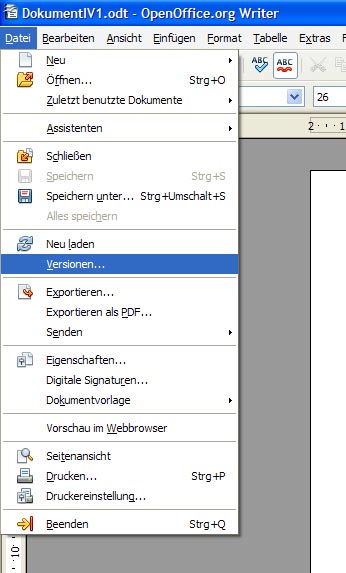Dokument-Grundeinstellungen: Unterschied zwischen den Versionen
Keine Bearbeitungszusammenfassung |
|||
| Zeile 10: | Zeile 10: | ||
*''Arbeitsbereich'' | *''Arbeitsbereich'' | ||
|} | |} | ||
==Papierformat, Ausrichtung, Seitenränder== | ==Papierformat, Ausrichtung, Seitenränder== | ||
| Zeile 19: | Zeile 22: | ||
In diesem Abschnitt nehmen wir an, dass Sie die Seitenvorlage Standard Ihren Bedürfnissen anpassen, also ein für alle Seiten gleiches Papierformat, eine gleich bleibende Ausrichtung und gleich bleibende Seitenränder festlegen wollen. Gehen Sie dazu auf das Menü '''Format - Seiteneinstellungen'''. | In diesem Abschnitt nehmen wir an, dass Sie die Seitenvorlage Standard Ihren Bedürfnissen anpassen, also ein für alle Seiten gleiches Papierformat, eine gleich bleibende Ausrichtung und gleich bleibende Seitenränder festlegen wollen. Gehen Sie dazu auf das Menü '''Format - Seiteneinstellungen'''. | ||
[[Bild:WriterSeiteneinstellung.jpg]] | [[Bild:WriterSeiteneinstellung.jpg]] | ||
| Zeile 30: | Zeile 35: | ||
Im unteren linken Teil können Sie auch noch die Seitenränder verändern. Je nachdem auf welcher Seite (links, rechts, oben oder unten) Sie die Einstellungen verändern und ob Sie die Ränder vergrößern oder verkleinern verändert sich auf der Seite der Bereich, der für den Text zur Verfügung steht. Beispielsweise ist es sinnvoll, den linken Rand etwas zu vergrößern, wenn Sie das Dokument später als Buch binden wollen. Beachten Sie auch, dass verschiedene Drucker den Text nicht mehr drucken können, wenn der Seitenrand zu klein ist. | Im unteren linken Teil können Sie auch noch die Seitenränder verändern. Je nachdem auf welcher Seite (links, rechts, oben oder unten) Sie die Einstellungen verändern und ob Sie die Ränder vergrößern oder verkleinern verändert sich auf der Seite der Bereich, der für den Text zur Verfügung steht. Beispielsweise ist es sinnvoll, den linken Rand etwas zu vergrößern, wenn Sie das Dokument später als Buch binden wollen. Beachten Sie auch, dass verschiedene Drucker den Text nicht mehr drucken können, wenn der Seitenrand zu klein ist. | ||
| Zeile 37: | Zeile 43: | ||
[[Bild:WriterAusrichtungFormat.jpg]] | [[Bild:WriterAusrichtungFormat.jpg]] | ||
==Einstellungen für den Ausdruck, Drucken von Dokumenten auf lokalen Druckern und Netzwerkdruckern== | ==Einstellungen für den Ausdruck, Drucken von Dokumenten auf lokalen Druckern und Netzwerkdruckern== | ||
Um ein Dokument auszudrucken, wählen Sie '''Datei - Drucken''' (oder den Shortcut STRG + P). In dem sich dann öffnenden Menü können Sie die Einstellungen für Ihren Ausdruck festlegen. Wenn Sie das '''Drucksymbol''' in der Symbolleiste verwenden, gelangen Sie nicht in das Menü, sondern das Dokument wird sofort gedruckt, ohne dass sie die Möglichkeit haben, die Einstellungen für den Druck zu verändern. Deshalb ist es sinnvoll das Drucksymbol nur dann zu verwenden, wenn bereits die richtigen Einstellungen für den Druck (unter '''Datei - Drucken''') vorgenommen wurden. | Um ein Dokument auszudrucken, wählen Sie '''Datei - Drucken''' (oder den Shortcut STRG + P). In dem sich dann öffnenden Menü können Sie die Einstellungen für Ihren Ausdruck festlegen. Wenn Sie das '''Drucksymbol''' in der Symbolleiste verwenden, gelangen Sie nicht in das Menü, sondern das Dokument wird sofort gedruckt, ohne dass sie die Möglichkeit haben, die Einstellungen für den Druck zu verändern. Deshalb ist es sinnvoll das Drucksymbol nur dann zu verwenden, wenn bereits die richtigen Einstellungen für den Druck (unter '''Datei - Drucken''') vorgenommen wurden. | ||
[[Bild:WriterDrucken1.jpg]] | [[Bild:WriterDrucken1.jpg]] | ||
Die Druckoptionen sind vom Drucker und dem vorhandenen Betriebssystem abhängig. Ganz oben finden Sie den '''Standarddrucker''' für das aktuelle Dokument, dies kann auch ein Netzwerkdrucker sein. Ein Netzwerkdrucker ist ein Drucker, der nicht direkt mit einem Computer verbunden ist, sondern wie ein eigenständiger Server in einem Rechnernetz angesprochen wird. Unter Windows wird dieser Begriff speziell für jeden Drucker verwendet, der über das Netz angesprochen werden kann. Ein lokaler Drucker hingegen ist direkt mit dem Computer verbunden (vgl. [http://de.wikipedia.org/wiki/Netzwerkdrucker Wikipedia: Netzwerkdrucker]). | Die Druckoptionen sind vom Drucker und dem vorhandenen Betriebssystem abhängig. Ganz oben finden Sie den '''Standarddrucker''' für das aktuelle Dokument, dies kann auch ein Netzwerkdrucker sein. Ein Netzwerkdrucker ist ein Drucker, der nicht direkt mit einem Computer verbunden ist, sondern wie ein eigenständiger Server in einem Rechnernetz angesprochen wird. Unter Windows wird dieser Begriff speziell für jeden Drucker verwendet, der über das Netz angesprochen werden kann. Ein lokaler Drucker hingegen ist direkt mit dem Computer verbunden (vgl. [http://de.wikipedia.org/wiki/Netzwerkdrucker Wikipedia: Netzwerkdrucker]). | ||
Unter dem Feld mit dem Standarddrucker werden Angaben zu diesem Drucker angezeigt, wenn Sie einen anderen Drucker auswählen, ändern sich die Angaben entsprechend. Unter dem Namen des eingestellten Druckers finden Sie den Status, der Drucker sollte "bereit" sein. Weiters wird der Typ des ausgewählten Druckers und der Ort, also dessen Anschluss, angezeigt. Neben dem eingestellten Drucker finden Sie einen Button '''"Eigenschaften"''', der Sie zu den Druckereigenschaften führt. Diese sind vom ausgewählten Drucker abhängig. | Unter dem Feld mit dem Standarddrucker werden Angaben zu diesem Drucker angezeigt, wenn Sie einen anderen Drucker auswählen, ändern sich die Angaben entsprechend. Unter dem Namen des eingestellten Druckers finden Sie den Status, der Drucker sollte "bereit" sein. Weiters wird der Typ des ausgewählten Druckers und der Ort, also dessen Anschluss, angezeigt. Neben dem eingestellten Drucker finden Sie einen Button '''"Eigenschaften"''', der Sie zu den Druckereigenschaften führt. Diese sind vom ausgewählten Drucker abhängig. | ||
[[Bild:WriterDrucken5.jpg]] | [[Bild:WriterDrucken5.jpg]] | ||
===Druckereigenschaften=== | ===Druckereigenschaften=== | ||
In den '''Druckereigenschaften''' finden Sie im Normalfall Einstellungen zum '''Papier''' und zur '''Druckqualität'''. Hier können Sie die Papierquelle (z.B. oberer Papierschacht, Umschlag...) sowie die Papierart (z.B. normales Papier, Fotopapier...) wählen. Weiters können Sie die Druckqualität (z.B. optimal, normal, Entwurf, benutzerdefiniert) einstellen und wählen, ob Sie einen Farbdruck oder einen Schwarzweißdruck machen wollen. | In den '''Druckereigenschaften''' finden Sie im Normalfall Einstellungen zum '''Papier''' und zur '''Druckqualität'''. Hier können Sie die Papierquelle (z.B. oberer Papierschacht, Umschlag...) sowie die Papierart (z.B. normales Papier, Fotopapier...) wählen. Weiters können Sie die Druckqualität (z.B. optimal, normal, Entwurf, benutzerdefiniert) einstellen und wählen, ob Sie einen Farbdruck oder einen Schwarzweißdruck machen wollen. | ||
[[Bild:WriterDrucken4.jpg]] | [[Bild:WriterDrucken4.jpg]] | ||
In den Eigenschaften können Sie auch Einstellungen zum Layout vornehmen. Beispielsweise können Sie - wenn Ihr Drucker über diese Funktion verfügt - einen beidseitigen Druck einstellen. Sie können auch die Seitenreihenfolge festlegen (z.B. von vorne nach hinten drucken oder umgekehrt). Sie können auch festlegen, ob die Seiten in Hochformat oder Querformat orientiert gedruckt werden sollen und Sie können festlegen, wie viele Seiten auf einem Blatt gedruckt werden sollen. Beispielsweise wäre es möglich, zwei oder mehr Hochformat- oder Querformatseiten auf einem A4-Blatt auszudrucken (siehe Bild). | In den Eigenschaften können Sie auch Einstellungen zum Layout vornehmen. Beispielsweise können Sie - wenn Ihr Drucker über diese Funktion verfügt - einen beidseitigen Druck einstellen. Sie können auch die Seitenreihenfolge festlegen (z.B. von vorne nach hinten drucken oder umgekehrt). Sie können auch festlegen, ob die Seiten in Hochformat oder Querformat orientiert gedruckt werden sollen und Sie können festlegen, wie viele Seiten auf einem Blatt gedruckt werden sollen. Beispielsweise wäre es möglich, zwei oder mehr Hochformat- oder Querformatseiten auf einem A4-Blatt auszudrucken (siehe Bild). | ||
[[Bild:WriterDrucken3.jpg]] | [[Bild:WriterDrucken3.jpg]] | ||
===Druckmenü=== | ===Druckmenü=== | ||
Wenn Sie die Druckereigenschaften festgelegt haben, bestätigen Sie diese mit OK. Dann gelangen Sie wieder zum '''Druckmenü'''. Hier können Sie weitere Einstellungen für Ihren Ausdruck festlegen. | Wenn Sie die Druckereigenschaften festgelegt haben, bestätigen Sie diese mit OK. Dann gelangen Sie wieder zum '''Druckmenü'''. Hier können Sie weitere Einstellungen für Ihren Ausdruck festlegen. | ||
| Zeile 79: | Zeile 101: | ||
Unter Kopien können Sie festlegen, wie viele '''Exemplare''' Sie von dem Dokument bzw. den ausgewählten Seiten drucken möchten. Geben Sie die Anzahl der Exemplare im weißen Eingabefeld ein. Weiters können Sortieroptionen eingestellt werden. Wenn Sie die Auswahl Sortieren treffen, wird die Seitenreihenfolge des Originaldokuments beibehalten. | Unter Kopien können Sie festlegen, wie viele '''Exemplare''' Sie von dem Dokument bzw. den ausgewählten Seiten drucken möchten. Geben Sie die Anzahl der Exemplare im weißen Eingabefeld ein. Weiters können Sortieroptionen eingestellt werden. Wenn Sie die Auswahl Sortieren treffen, wird die Seitenreihenfolge des Originaldokuments beibehalten. | ||
===Zusätze=== | ===Zusätze=== | ||
Über den Button '''Zusätze''' gelangen Sie zu einem weiteren Menü, in dem zusätzliche Einstellungen für den Druck festgelegt werden können. Hier können Sie beispielsweise einstellen, dass nur linke oder nur rechte Seiten gedruckt werden, ob und wie Notizen im Dokument gedruckt werden sollen, und welcher Inhalt gedruckt werden soll (z.B. sollen Tabellen, Grafiken, Hintergründe, Zeichnungen, versteckte Texte etc. gedruckt werden). | Über den Button '''Zusätze''' gelangen Sie zu einem weiteren Menü, in dem zusätzliche Einstellungen für den Druck festgelegt werden können. Hier können Sie beispielsweise einstellen, dass nur linke oder nur rechte Seiten gedruckt werden, ob und wie Notizen im Dokument gedruckt werden sollen, und welcher Inhalt gedruckt werden soll (z.B. sollen Tabellen, Grafiken, Hintergründe, Zeichnungen, versteckte Texte etc. gedruckt werden). | ||
| Zeile 86: | Zeile 112: | ||
Im folgenden Bild sehen sie die Fenster mit den Druckereinstellungen und den Zusätzen. | Im folgenden Bild sehen sie die Fenster mit den Druckereinstellungen und den Zusätzen. | ||
[[Bild:WriterDrucken2.jpg]] | [[Bild:WriterDrucken2.jpg]] | ||
Wenn alle Einstellungen für den Druck festgelegt wurden, klicken Sie auf OK. Das Dokument bzw. die ausgewählten Seiten werden nun mit den von Ihnen festgelegten Einstellungen gedruckt. | Wenn alle Einstellungen für den Druck festgelegt wurden, klicken Sie auf OK. Das Dokument bzw. die ausgewählten Seiten werden nun mit den von Ihnen festgelegten Einstellungen gedruckt. | ||
==Versionsverwaltung== | ==Versionsverwaltung== | ||
Der Open Office Writer ermöglicht es Ihnen, mehrere Versionen eines Dokuments in der gleichen Datei zu speichern. Sie können einzelne Versionen später zur Ansicht auswählen oder Sie lassen sich Unterschiede der Versionen durch farbige Markierungen anzeigen oder führen verschiedene Versionen zusammen. In die Versionsverwaltung kommen Sie über '''Datei - Versionen'''. | Der Open Office Writer ermöglicht es Ihnen, mehrere Versionen eines Dokuments in der gleichen Datei zu speichern. Sie können einzelne Versionen später zur Ansicht auswählen oder Sie lassen sich Unterschiede der Versionen durch farbige Markierungen anzeigen oder führen verschiedene Versionen zusammen. In die Versionsverwaltung kommen Sie über '''Datei - Versionen'''. | ||
[[Bild:WriterVersionen1.jpg]] | [[Bild:WriterVersionen1.jpg]] | ||
Durch Klick auf '''"Neue Version speichern"''' können Sie die aktuelle Version des Dokuments abspeichern. Diese erscheint dann mit Datum, Uhrzeit, dem Autor und einem Kommentar im weißen Bereich unteren Bereich. Sie können durch Auswahl einer Version aus diesem Bereich und durch Klick auf '''Öffnen''' die Version öffnen. Durch Klick auf '''Anzeigen''' werden die Informationen zur Version angezeigt und können bearbeitet werden. Mit '''Löschen''' wird die Version gelöscht und durch Klick auf '''Vergleichen''' wird die ausgewählte Version mit der aktuellen verglichen und Änderungen werden farbig markiert. Weitere detaillierte Informationen zur Versionsverwaltung erhalten Sie auch in der Open Office Writer Hilfe unter dem Punkt '''Version''' bzw. '''Versionen'''. | Durch Klick auf '''"Neue Version speichern"''' können Sie die aktuelle Version des Dokuments abspeichern. Diese erscheint dann mit Datum, Uhrzeit, dem Autor und einem Kommentar im weißen Bereich unteren Bereich. Sie können durch Auswahl einer Version aus diesem Bereich und durch Klick auf '''Öffnen''' die Version öffnen. Durch Klick auf '''Anzeigen''' werden die Informationen zur Version angezeigt und können bearbeitet werden. Mit '''Löschen''' wird die Version gelöscht und durch Klick auf '''Vergleichen''' wird die ausgewählte Version mit der aktuellen verglichen und Änderungen werden farbig markiert. Weitere detaillierte Informationen zur Versionsverwaltung erhalten Sie auch in der Open Office Writer Hilfe unter dem Punkt '''Version''' bzw. '''Versionen'''. | ||
[[Bild:WriterVersionen2.jpg]] | [[Bild:WriterVersionen2.jpg]] | ||
==Quellen und weiterführende Links== | ==Quellen und weiterführende Links== | ||
'''Quellen:''' | '''Quellen:''' | ||
Version vom 1. April 2009, 20:11 Uhr
| Open Office Writer ist das Textverarbeitungsprogramm von Open Office.
|
Papierformat, Ausrichtung, Seitenränder
Sie können das Papierformat (A5, A4, A3, Letter, benutzerdefinierte Formate...) und die Ausrichtung der Seite (Hochformat oder Querformat) in den Seiteneinstellungen festlegen.
Beachten Sie, dass Änderungen, die Sie unter Seiteneinstellungen vornehmen nur Auswirkungen auf Seiten mit der aktuellen Seitenvorlage haben. Die aktuelle Seitenvorlage wird in der Statusleiste am unteren Fensterrand angezeigt. Wenn Sie nur eine Seitenvorlage verwenden (z.B. die standardmäßig eingestellte Seitenvorlage "Standard"), dann haben Änderungen des Papierformats und der Ausrichtung in diesem Menü Auswirkung auf alle Seiten des Dokuments. Wenn Sie beispielsweise nur eine Seite Querformat haben möchten und die anderen Seiten Hochformat, müssen Sie für die eine Querformat-Seite eine neue Seitenvorlage anlegen (mehr Informationen erhalten Sie dazu im Kapitel Seitenvorlagen). Seitenvorlagen werden verwendet, um die Ausrichtung aber auch weitere Eigenschaften der Seite zu definieren (z.B. unterschiedliche Kopf- und Fußzeilen oder unterschiedliche Seitenränder). Sie können die Seitenvorlage Standard Ihren Bedürfnissen anpassen oder eigene Seitenvorlagen definieren und sie einzelnen Textabschnitten zuweisen.
In diesem Abschnitt nehmen wir an, dass Sie die Seitenvorlage Standard Ihren Bedürfnissen anpassen, also ein für alle Seiten gleiches Papierformat, eine gleich bleibende Ausrichtung und gleich bleibende Seitenränder festlegen wollen. Gehen Sie dazu auf das Menü Format - Seiteneinstellungen.
Es öffnet sich nun ein Fenster. Wählen Sie die Registerkarte Seite. Im oberen linken Teil können Sie hier das Format festlegen. Klicken Sie auf den blaufen Pfeil, dann öffnet sich die Auswahl und Sie können verschiedene Formate wählen. Gängige Formate sind A4, A5, A3, Letter oder andere benutzerdefinierte Formate. Unter der Auswahl des Formats sehen Sie auch die Einstellungen für die Breite und Höhe des jeweiligen Formats. Hier können Sie selbst eine beliebige Breite und Höhe wählen (Benutzerformat) oder Sie übernehmen die Einstellungen des jeweiligen Formats (beispielsweise ist bei Querformat die Breite des Formats A4 29,70 cm und die Höhe 21,00 cm). Sobald Sie diese Einstellung verändern, wird bei Format das benutzerdefinierte Format eingestellt.
Unter dem Punkt Ausrichtung können Sie zwischen den Ausrichtungen Hochformat oder Querformat wählen. Klicken Sie dazu auf die runde Optionsauswahl links von der jeweiligen Ausrichtung. Auf der rechten Seite oben sehen Sie eine Vorschau ihrer jeweiligen Einstellungen. Diese ändert sich mit jeder Änderung, die Sie in den Einstellungen vornehmen.
Im unteren linken Teil können Sie auch noch die Seitenränder verändern. Je nachdem auf welcher Seite (links, rechts, oben oder unten) Sie die Einstellungen verändern und ob Sie die Ränder vergrößern oder verkleinern verändert sich auf der Seite der Bereich, der für den Text zur Verfügung steht. Beispielsweise ist es sinnvoll, den linken Rand etwas zu vergrößern, wenn Sie das Dokument später als Buch binden wollen. Beachten Sie auch, dass verschiedene Drucker den Text nicht mehr drucken können, wenn der Seitenrand zu klein ist.
Hier sehen Sie das eben beschriebene Menü zur Auswahl von Papierformat, Ausrichtung und Seitenränder:
Einstellungen für den Ausdruck, Drucken von Dokumenten auf lokalen Druckern und Netzwerkdruckern
Um ein Dokument auszudrucken, wählen Sie Datei - Drucken (oder den Shortcut STRG + P). In dem sich dann öffnenden Menü können Sie die Einstellungen für Ihren Ausdruck festlegen. Wenn Sie das Drucksymbol in der Symbolleiste verwenden, gelangen Sie nicht in das Menü, sondern das Dokument wird sofort gedruckt, ohne dass sie die Möglichkeit haben, die Einstellungen für den Druck zu verändern. Deshalb ist es sinnvoll das Drucksymbol nur dann zu verwenden, wenn bereits die richtigen Einstellungen für den Druck (unter Datei - Drucken) vorgenommen wurden.
Die Druckoptionen sind vom Drucker und dem vorhandenen Betriebssystem abhängig. Ganz oben finden Sie den Standarddrucker für das aktuelle Dokument, dies kann auch ein Netzwerkdrucker sein. Ein Netzwerkdrucker ist ein Drucker, der nicht direkt mit einem Computer verbunden ist, sondern wie ein eigenständiger Server in einem Rechnernetz angesprochen wird. Unter Windows wird dieser Begriff speziell für jeden Drucker verwendet, der über das Netz angesprochen werden kann. Ein lokaler Drucker hingegen ist direkt mit dem Computer verbunden (vgl. Wikipedia: Netzwerkdrucker). Unter dem Feld mit dem Standarddrucker werden Angaben zu diesem Drucker angezeigt, wenn Sie einen anderen Drucker auswählen, ändern sich die Angaben entsprechend. Unter dem Namen des eingestellten Druckers finden Sie den Status, der Drucker sollte "bereit" sein. Weiters wird der Typ des ausgewählten Druckers und der Ort, also dessen Anschluss, angezeigt. Neben dem eingestellten Drucker finden Sie einen Button "Eigenschaften", der Sie zu den Druckereigenschaften führt. Diese sind vom ausgewählten Drucker abhängig.
Druckereigenschaften
In den Druckereigenschaften finden Sie im Normalfall Einstellungen zum Papier und zur Druckqualität. Hier können Sie die Papierquelle (z.B. oberer Papierschacht, Umschlag...) sowie die Papierart (z.B. normales Papier, Fotopapier...) wählen. Weiters können Sie die Druckqualität (z.B. optimal, normal, Entwurf, benutzerdefiniert) einstellen und wählen, ob Sie einen Farbdruck oder einen Schwarzweißdruck machen wollen.
In den Eigenschaften können Sie auch Einstellungen zum Layout vornehmen. Beispielsweise können Sie - wenn Ihr Drucker über diese Funktion verfügt - einen beidseitigen Druck einstellen. Sie können auch die Seitenreihenfolge festlegen (z.B. von vorne nach hinten drucken oder umgekehrt). Sie können auch festlegen, ob die Seiten in Hochformat oder Querformat orientiert gedruckt werden sollen und Sie können festlegen, wie viele Seiten auf einem Blatt gedruckt werden sollen. Beispielsweise wäre es möglich, zwei oder mehr Hochformat- oder Querformatseiten auf einem A4-Blatt auszudrucken (siehe Bild).
Druckmenü
Wenn Sie die Druckereigenschaften festgelegt haben, bestätigen Sie diese mit OK. Dann gelangen Sie wieder zum Druckmenü. Hier können Sie weitere Einstellungen für Ihren Ausdruck festlegen.
Durch Aktivierung des Feldes "Ausdruck in Datei" wird das Dokument nicht über den Drucker, sondern in einer Datei ausgegeben. Das heißt, die Datei wird nicht am Drucker ausgedruckt, sondern als Datei abgespeichert. Wenn Sie das Feld auswählen und auf OK klicken, müssen Sie den Speicherort der Datei und einen Dateinamen wählen. Sie erhalten dann eine *.prn Datei, ist eine druckbare Datei. Ihr Computer wird die Datei wahrscheinlich erst erkennen, wenn Sie einen neuen Dateityp festlegen. Diese Vorgänge werden jedoch in diesem Abschnitt nicht genauer behandelt.
Unter dem Punkt Druckbereich können Sie festlegen, welcher Bereich des Dokuments gedruckt werden soll. Sie können dabei entweder festlegen, dass alle Seiten gedruckt werden sollen oder dass nur bestimmte Seiten gedruckt werden. Wenn Sie einen zusammenhängenden Bereich von Seiten drucken wollen, können Sie das Format 3-6 verwenden. Wenn einzelne Seiten gedruckt werden möchten, verwenden Sie das Format 7;9;11. Wenn Sie eine Kombination aus Seitenbereichen und einzelnen Seiten drucken möchten, verwenden Sie ein Format wie 3-6;8;10;12.
Unter Kopien können Sie festlegen, wie viele Exemplare Sie von dem Dokument bzw. den ausgewählten Seiten drucken möchten. Geben Sie die Anzahl der Exemplare im weißen Eingabefeld ein. Weiters können Sortieroptionen eingestellt werden. Wenn Sie die Auswahl Sortieren treffen, wird die Seitenreihenfolge des Originaldokuments beibehalten.
Zusätze
Über den Button Zusätze gelangen Sie zu einem weiteren Menü, in dem zusätzliche Einstellungen für den Druck festgelegt werden können. Hier können Sie beispielsweise einstellen, dass nur linke oder nur rechte Seiten gedruckt werden, ob und wie Notizen im Dokument gedruckt werden sollen, und welcher Inhalt gedruckt werden soll (z.B. sollen Tabellen, Grafiken, Hintergründe, Zeichnungen, versteckte Texte etc. gedruckt werden).
Im folgenden Bild sehen sie die Fenster mit den Druckereinstellungen und den Zusätzen.
Wenn alle Einstellungen für den Druck festgelegt wurden, klicken Sie auf OK. Das Dokument bzw. die ausgewählten Seiten werden nun mit den von Ihnen festgelegten Einstellungen gedruckt.
Versionsverwaltung
Der Open Office Writer ermöglicht es Ihnen, mehrere Versionen eines Dokuments in der gleichen Datei zu speichern. Sie können einzelne Versionen später zur Ansicht auswählen oder Sie lassen sich Unterschiede der Versionen durch farbige Markierungen anzeigen oder führen verschiedene Versionen zusammen. In die Versionsverwaltung kommen Sie über Datei - Versionen.
Durch Klick auf "Neue Version speichern" können Sie die aktuelle Version des Dokuments abspeichern. Diese erscheint dann mit Datum, Uhrzeit, dem Autor und einem Kommentar im weißen Bereich unteren Bereich. Sie können durch Auswahl einer Version aus diesem Bereich und durch Klick auf Öffnen die Version öffnen. Durch Klick auf Anzeigen werden die Informationen zur Version angezeigt und können bearbeitet werden. Mit Löschen wird die Version gelöscht und durch Klick auf Vergleichen wird die ausgewählte Version mit der aktuellen verglichen und Änderungen werden farbig markiert. Weitere detaillierte Informationen zur Versionsverwaltung erhalten Sie auch in der Open Office Writer Hilfe unter dem Punkt Version bzw. Versionen.
Quellen und weiterführende Links
Quellen:
- Open Office Writer Hilfe (im Programm OpenOffice Writer: Menüpunkt Hilfe - OpenOffice.org Hilfe)
- Netzwerkdrucker
Weiterführende Links: