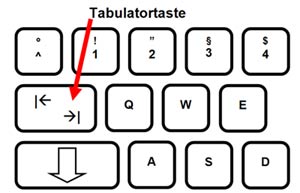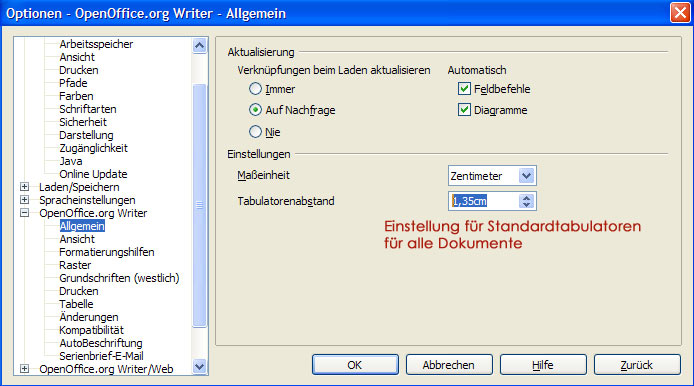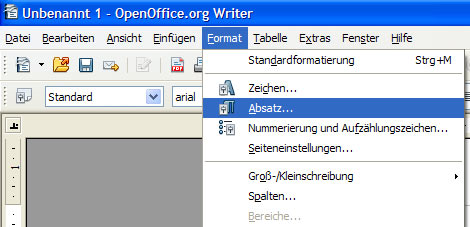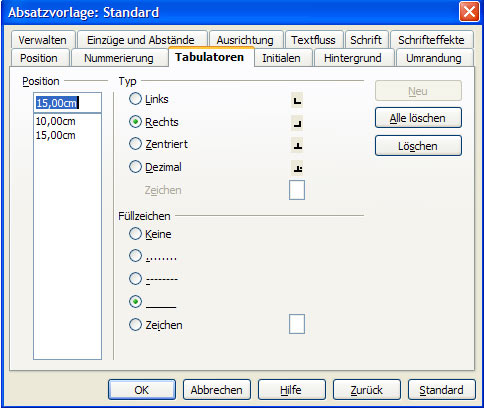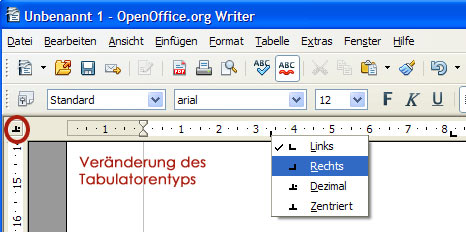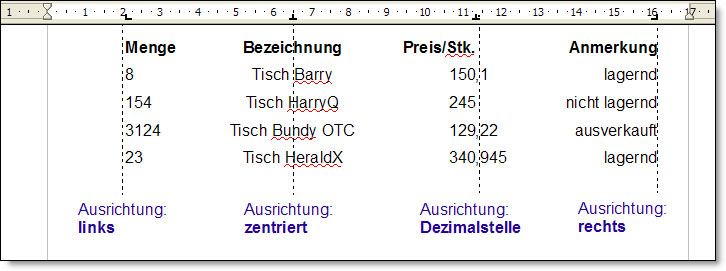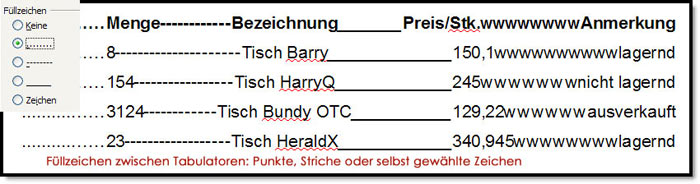Einsetzen von Tabulatoren, Randbegrenzung und Erstzeileneinzug: Unterschied zwischen den Versionen
Keine Bearbeitungszusammenfassung |
|||
| Zeile 6: | Zeile 6: | ||
==Tabulatoren== | ==Tabulatoren== | ||
===Allgemeines über den Tabulator=== | |||
Die Tabulatoreinrichtung, die in den meisten Textverarbeitungsprogrammen verfügbar ist, dient dazu, Texte, Zeichen oder Zahlen in Spalten aufgeteilt sinnvoll untereinander anzuordnen (z.B. Tabellen, Rechnungen, Listen, Beträge). Man unterscheidet dabei zwischen "links ausgerichtet", "rechts ausgerichtet", "zentriert" und "Dezimaltabulator". | Die Tabulatoreinrichtung, die in den meisten Textverarbeitungsprogrammen verfügbar ist, dient dazu, Texte, Zeichen oder Zahlen in Spalten aufgeteilt sinnvoll untereinander anzuordnen (z.B. Tabellen, Rechnungen, Listen, Beträge). Man unterscheidet dabei zwischen "links ausgerichtet", "rechts ausgerichtet", "zentriert" und "Dezimaltabulator". | ||
| Zeile 29: | Zeile 31: | ||
Mit der Tabulatortaste kann man die Schreibmarke (=Cursor) um einen vorgegebenen Abstand weiterrücken. Dabei kann die Position der Tabulatoren, also die Größe der Abstände, über das horizontale Lineal, das sich unter den Symbolleisten befindet, festgelegt werden. Auf dem horizontalen Lineal sehen die Tabulatoren für den jeweiligen Absatz. | Mit der Tabulatortaste kann man die Schreibmarke (=Cursor) um einen vorgegebenen Abstand weiterrücken. Dabei kann die Position der Tabulatoren, also die Größe der Abstände, über das horizontale Lineal, das sich unter den Symbolleisten befindet, festgelegt werden. Auf dem horizontalen Lineal sehen die Tabulatoren für den jeweiligen Absatz. | ||
[[Bild:WriterTabulator3.jpg]] | [[Bild:WriterTabulator3.jpg]] | ||
===Anwendung von Tabulatoren in Open Office Writer=== | |||
| Zeile 89: | Zeile 96: | ||
Es können verschiedene Füllzeichen zwischen den Tabulatoren automatisch gesetzt werden. Wenn Sie beispielsweise Antwortzeilen oder punktierte Verbindungen zu Seitenzahlen in einem Inhaltverzeichnis brauchen, setzen Sie einen Tabulator und legen Sie als Füllzeichen Punkte, Unterstriche etc. fest. | Es können verschiedene '''Füllzeichen''' zwischen den Tabulatoren automatisch gesetzt werden. Wenn Sie beispielsweise Antwortzeilen oder punktierte Verbindungen zu Seitenzahlen in einem Inhaltverzeichnis brauchen, setzen Sie einen Tabulator und legen Sie als Füllzeichen Punkte, Unterstriche etc. fest. | ||
Version vom 27. März 2009, 23:06 Uhr
| Tabulatoren, Randbegrenzung und Erstzeileneinzug helfen Ihnen bei der Anordnung von Texten in Ihrem Open Office Writer Dokument. |
Tabulatoren
Allgemeines über den Tabulator
Die Tabulatoreinrichtung, die in den meisten Textverarbeitungsprogrammen verfügbar ist, dient dazu, Texte, Zeichen oder Zahlen in Spalten aufgeteilt sinnvoll untereinander anzuordnen (z.B. Tabellen, Rechnungen, Listen, Beträge). Man unterscheidet dabei zwischen "links ausgerichtet", "rechts ausgerichtet", "zentriert" und "Dezimaltabulator".
Das Wort „Tabulator“ kommt vom lateinischen Wort Tabula, das mit „Spalte“ übersetzt werden kann. Die Tabulatoreinrichtung dient dazu, Texte oder Zahlen in Spalten aufgeteilt sinnvoll fluchtend untereinander anzuordnen (z. B. Tabellen, Rechnungen, Listen). Man unterscheidet dabei zwischen „links ausgerichtet“, „rechts ausgerichtet“, „zentriert“ und „Dezimaltabulator“. Die Tabulatortaste befindet sich auf Standardtastaturen links oben, oberhalb der Feststelltaste und links neben dem "Q". Sie ist auf einer Windows-Tastatur mit zwei querstehenden Pfeilen mit je einem Endstrich gekennzeichnet. Auf einer Apple-Tastatur ist das Symbol der Tabulatortaste ein nach rechts gerichteter Pfeil mit einem Endstrich(vgl. Wikipedia: Tabulatortaste).
Die Tabulatortaste auf einer Standardtastatur:
Mit gedrüchter Umschalttaste (Shift) kann der Benutzer mit der Tabulatortaste einen Rückwärts-Tabulatorschritt bewirken. Wenn die Steuerzeichen eingeschaltet sind, erscheinen die Tabulatoren in einem Textdokument als Pfeil. Dies ist sehr hilfreich, da man dann auf einen Blick erkennen kann, wie viele Tabulatoren in einer Zeile gemacht wurden.
Mit der Tabulatortaste kann man die Schreibmarke (=Cursor) um einen vorgegebenen Abstand weiterrücken. Dabei kann die Position der Tabulatoren, also die Größe der Abstände, über das horizontale Lineal, das sich unter den Symbolleisten befindet, festgelegt werden. Auf dem horizontalen Lineal sehen die Tabulatoren für den jeweiligen Absatz.
Anwendung von Tabulatoren in Open Office Writer
Falls Sie Tabulatoren ändern möchten, müssen Sie sich zunächst überlegen, welchen Geltungsbereich die Änderungen haben sollen:
- Sie können Standardtabulatoren für alle Dokumente verändern: Dies können Sie im Menü Extras - Optionen - OpenOffice.org Writer - Allgemein. Hier können Sie den Tabulatorabstand für die Standardtabulatoren, die automatisch im Lineal gesetzt sind, festlegen.
- Sie können Tabulatoren für alle Absätze, die die aktuelle Absatzvorlage verwenden, verändern: Klicken Sie dazu mit der rechten Maustaste auf den gewünschten Absatz, um das Kontextmenü zu öffnen und wählen Sie "Absatzvorlage bearbeiten" und in dem sich dann öffnenden Fenster die Registerkarte Tabulator. Sie gelangen auch zum selben Fenster über Format - Absatz, Registerkarte Tabulator. Hier können Sie nun die Einstellungen für den Tabulator des aktuellen Absatzes treffen. Wenn Sie beispielsweise einen neuen Tabulator einfügen möchten, geben Sie unter Position die Position in cm auf dem Lineal ein, stellen Sie den Typ und die gewünschten Füllzeichen ein und klicken Sie dann rechts auf Neu. Zum Löschen eines Tabulators wählen Sie diesen aus und klicken Sie auf Löschen bzw. wählen Sie Alle Löschen.
oder
Zum Arbeiten mit Tabulatoren haben Sie zwei Möglichkeiten:
- Sie können entweder mit den automatisch eingestellten Standardtabulatoren, die in den regelmäßigen Abständen, die Sie unter "Extras - Optionen - OpenOffice.org Writer - Allgemein" eingestellt haben, am Lineal arbeiten.
- Sie können aber auch selbst Tabulatoren einsetzen. Tabulatoren lassen sich entweder durch Klick auf das horizontale Lineal oder wie bereits oben beschrieben über "Format - Absatz - Registerkarte Tabulator" bzw. "Klick mit rechter Maustaste in den jeweiligen Absatz - Absatzvorlage bearbeiten - Registerkarte Tabulator" einsetzen. Beide Methoden haben Wirkung auf den aktuellen Absatz bzw. alle ausgewählten Absätze.
Durch einen Mausklick am Lineal setzen Sie einen standardmäßig eingestellten linksbündigen Tabulator. Wenn Sie mit der rechten Maustaste direkt auf einen Tabulator im Lineal klicken, öffnet sich ein Menü, in dem Sie den Typ des Tabulators ändern können.
Wenn Sie mehrere Tabulatoren mit dem gleichen Typ (z.B. Dezimaltabulatoren) nacheinander setzten wollen, können Sie aber auch links neben dem Lineal so oft auf das Tabulatorsymbol klicken, bis der gewünschte Tabulatortyp angezeigt wird und können dann die gewünschten Tabulatoren auf dem Lineal einsetzen.
Wenn Sie auf einen Tabulator im Lineal doppelt klicken, wird das Fenster "Absatz" geöffnet. In der Registerkarte Tabulator haben Sie, wie oben bereits beschrieben, wieder die Möglichkeit, neue Tabulatoren festzulegen oder die bereits erstellten Tabulatoren zu verwalten (das heißt, zu ändern, zu löschen). In diesem Menü können die Eigenschaften des Tabulators beliebig verändert werden (Typ, Füllzeichen, Position).
Es gibt, wie bereits erwähnt, vier unterschiedliche Typen von Tabulatoren. Der Unterschied liegt in der Ausrichtung des Textes. So gibt es links, zentriert und rechts ausgerichtete Tabulatoren und Dezimaltabulatoren, die sich für die Anordnung von Zahlen eignen. Das folgende Bild soll den Unterschied zwischen den Tabulator-Typen (links ausgerichtet, rechts ausgerichtet, zentriert und Dezimaltabulator) demonstrieren:
Es können verschiedene Füllzeichen zwischen den Tabulatoren automatisch gesetzt werden. Wenn Sie beispielsweise Antwortzeilen oder punktierte Verbindungen zu Seitenzahlen in einem Inhaltverzeichnis brauchen, setzen Sie einen Tabulator und legen Sie als Füllzeichen Punkte, Unterstriche etc. fest.
Im Lineal gesetzte Tabulatoren können durch Ziehen mit der Maus auch verschoben werden. Halten Sie dazu die linke Maustaste gedrückt und ziehen Sie den Tabulator an die richtige Stelle. Sollen mehrere Tabulatoren im Lineal gleichzeitig verschoben werden, drücken Sie die Umschalt-Taste und ziehen Sie einen der Tabulatoren mit gedrückter Umschalttaste an die gewünschte Stelle. Der Abstand der Tabulatoren unteineinander bleibt dann unverändert.
Wenn Sie einen Tabulator löschen wollen, können Sie ihn mit gedrückter Maustaste aus dem Lineal herausziehen oder im Fenster Absatz (kann beispielsweise durch Doppelklick auf den Tabulator oder über Format - Absatz geöffnet werden) und in der Registerkarte Tabulator einen, mehrere oder alle Tabulatoren löschen. Sollten die Tabulatoren außerhalb der Absatzränder liegen, so werden sie zwar nicht mehr angezeigt, sind aber weiterhin vorhanden.
Randbegrenzung und Erstzeileneinzug
Randbegrenzungen können mit der Maus über die beiden Lineale auf der linken und oberen Seite des Dokuments festgelegt werden. Die Seitenränder werden mit einer hellgrauen Linie auf allen vier Seiten des Blattes markiert. Auf dem Lineal sieht man die Ränder dadurch, dass der Abschnitt, der die Ränder betrifft, am Lineal grau ist und der Abschnitt, der den Teil des Dokuments betrifft, in dem Text eingegeben werden kann, ist weiß. Wenn Sie eine Seite in Spalten aufgeteilt haben, so können Sie die Spaltenbreite durch Drücken der Maustaste und Verschieben der Ränder über das Lineal einstellen. Wenn Sie ein Objekt, eine Grafik oder ein Zeichnungsobjekt markiert haben, sind auf dem Lineal nur die jeweiligen Objektränder weiß markiert, der restliche Teil des Blattes wird grau. So können Sie die Ränder der Objekte und Grafiken mit gedrückter Maustaste am Lineal ebenfalls verschieben.
Wenn sich der Cursor gerade in einer Textzeile oder Tabellenzelle befindet, können Sie nicht nur die Ränder, sondern auch den Einzug für den Zellinhalt ändern, indem Sie ihn mit der maus auf dem Lineal ziehen. Der Einzug ist neben den Seitenrändern und Tabulatoren eine weitere Möglichkeit, den Text angemessen zu positionieren. Sie können durch den Einzug den Text von links und rechts in die Mitte schieben. Dabei muss unterschieden werden zwischen dem linken Einzug für die erste Zeile des aktuellen Absatzes (oberes Dreieck) und dem linken Einzug für die anderen Zeilen des Absatzes (unteres Dreieck). (Bild)
Um den linken Einzug ab der zweiten Zeile im Absatz zu ändern, klicken Sie mit gedrückter STRG-Taste auf das untere Dreieck links und ziehen es nach rechts. Etwaige Tabulatoren sind von der Einstellung von Absatzeinzügen nicht betroffen.