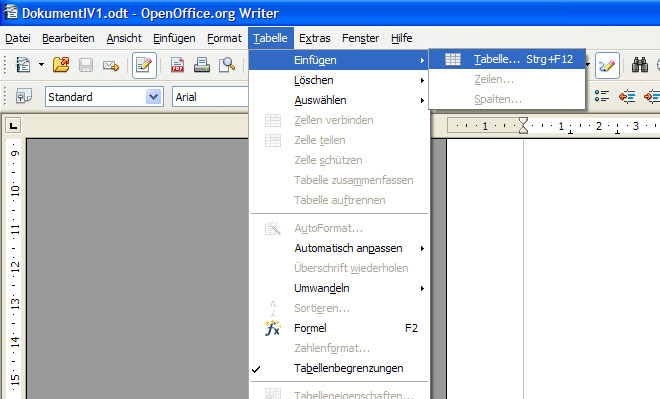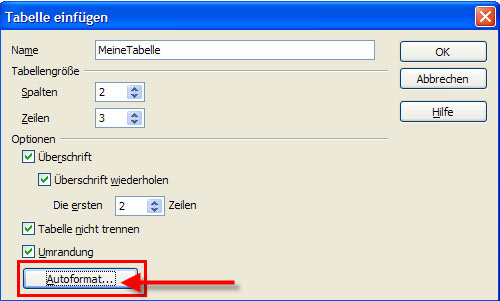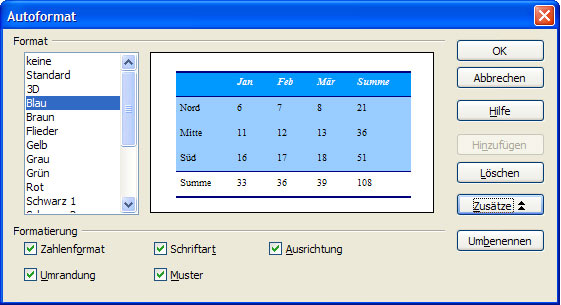Erstellen und formatieren einfacher Tabellen: Unterschied zwischen den Versionen
Keine Bearbeitungszusammenfassung |
|||
| Zeile 7: | Zeile 7: | ||
== Einfügen von Tabellen == | == Einfügen von Tabellen == | ||
Um eine Tabelle in OpenOffice Writer einzufügen, wählen Sie '''Tabelle - Einfügen - Tabelle...'''. | |||
[[Bild:TabelleWriter1.jpg]] | |||
Hier können Sie oben einen Namen für die Tabelle vergeben und bei Tabellengröße einstellen, wie viele Spalten und Zeilen die Tabelle haben soll. | |||
[[Bild:TabelleWriter2.jpg]] | |||
Außerdem können Optionen für die Tabelle festgelegt werden: | |||
* Überschrift: Wenn Ihre Tabelle eine Überschrift hat, aktivieren Sie das Kästchen Überschrift. Wählen Sie dann unter "Die ersten ... Zeilen" die Anzahl der Zeilen, die Sie für den Tabellenkopf verwenden möchten. Das heißt, stellen Sie hier die Anzahl der Zeilen ein, in denen Überschrift in der Tabelle enthalten ist (ist die Überschrift in der ersten Zeile enthalten, stellen Sie "Die ersten 1 Zeilen" ein). Wenn sich die Tabelle über mehr als eine Seite erstreckt, können Sie auch einstellen, dass die Überschrift auf jeder Seite wiederholt werden soll. Aktivieren Sie dazu das Kästchen "Überschrift wiederholen". | |||
* Tabelle nicht trennen: Verhindert, dass sich die Tabelle über mehr als eine Seite erstreckt. | |||
* Umrandung: Versieht die Tabellenzellen mit einer Umrandung. | |||
[[Bild:TabelleWriter3.jpg]] | |||
Unter "Autoformat..." können Sie die Tabelle automatisch nach einer bestimmten Vorlage formatieren lassen. | |||
[[Bild:TabelleWriter4.jpg]] | |||
Klicken Sie auf den Button Autoformat und wählen Sie dann in dem Fenster links das gewünschte Format aus. Rechts sehen Sie eine Vorschau der jeweiligen Vorlage. Mit dem Button Löschen können Sie die ausgewählte Tabellenvorlage löschen. Der Button Zusätze zeigt zusätzliche Formatierungsoptionen für Tabellen an. Klicken Sie erneut, um die Optionen wieder auszublenden. | |||
* Formatierung: Wählen Sie die Formatierungsattribute aus, die Sie in der ausgewählten Tabellenvorlage einschließen möchten. | |||
* Zahlenformat: Schließt die Nummerierungsformate in der ausgewählten Tabellenvorlage ein. | |||
* Schriftart: Schließt die Schriftartformatierung in der ausgewählten Tabellenvorlage ein. | |||
* Ausrichtung: Schließt die Ausrichtungseinstellungen in der ausgewählten Tabellenvorlage ein. | |||
* Umrandung: Schließt die Umrandungsstile in der ausgewählten Tabellenvorlage ein. | |||
* Muster: Schließt die Hintergrundstile in der ausgewählten Tabellenvorlage ein. | |||
Unter "Umbenennen" können Sie die ausgewählte Vorlage umbenennen. | |||
[[Bild:TabelleWriter5.jpg]] | |||
Bestätigen Sie die Einstellungen mit OK. Wenn Sie im Feld "Tabelle einfügen" auf OK klicken, wird die gewünschte Tabelle im Dokument eingefügt. | |||
Sie können direkt in der Tabelle über die Tastatur Text eingeben. Springen Sie mit der Tabulatortaste von einer Zelle zur anderen. Wenn Sie ohne Umschalttaste auf die Tabulatortaste drücken, springen Sie eine Zelle nach vor (rechts oder in der letzten Zelle der Zeile in die nächste Zeile), wenn Sie die Tabulatortaste mit Umschalttaste drücken, springen Sie eine Zelle zurück. | |||
Sie können die Tabelle auch über die Symbolleiste '''Tabelle''' einfügen. | |||
[[Bild:TabelleWriter6.jpg]] | |||
== Formatieren von Tabellen == | == Formatieren von Tabellen == | ||
Version vom 21. August 2009, 15:05 Uhr
| In OpenOffice Writer können Tabellen mit beliebiger Spalten- und Zeilenanzahl eingefügt werden. Außerdem können verschiedene Einstellungen beispielsweise zum Aussehen der Tabelle (Hintergrund, Linienstärke etc.) zur Ausrichtung des Textes etc. getroffen werden. |
Einfügen von Tabellen
Um eine Tabelle in OpenOffice Writer einzufügen, wählen Sie Tabelle - Einfügen - Tabelle....
Hier können Sie oben einen Namen für die Tabelle vergeben und bei Tabellengröße einstellen, wie viele Spalten und Zeilen die Tabelle haben soll.
Außerdem können Optionen für die Tabelle festgelegt werden:
- Überschrift: Wenn Ihre Tabelle eine Überschrift hat, aktivieren Sie das Kästchen Überschrift. Wählen Sie dann unter "Die ersten ... Zeilen" die Anzahl der Zeilen, die Sie für den Tabellenkopf verwenden möchten. Das heißt, stellen Sie hier die Anzahl der Zeilen ein, in denen Überschrift in der Tabelle enthalten ist (ist die Überschrift in der ersten Zeile enthalten, stellen Sie "Die ersten 1 Zeilen" ein). Wenn sich die Tabelle über mehr als eine Seite erstreckt, können Sie auch einstellen, dass die Überschrift auf jeder Seite wiederholt werden soll. Aktivieren Sie dazu das Kästchen "Überschrift wiederholen".
- Tabelle nicht trennen: Verhindert, dass sich die Tabelle über mehr als eine Seite erstreckt.
- Umrandung: Versieht die Tabellenzellen mit einer Umrandung.
Unter "Autoformat..." können Sie die Tabelle automatisch nach einer bestimmten Vorlage formatieren lassen.
Klicken Sie auf den Button Autoformat und wählen Sie dann in dem Fenster links das gewünschte Format aus. Rechts sehen Sie eine Vorschau der jeweiligen Vorlage. Mit dem Button Löschen können Sie die ausgewählte Tabellenvorlage löschen. Der Button Zusätze zeigt zusätzliche Formatierungsoptionen für Tabellen an. Klicken Sie erneut, um die Optionen wieder auszublenden.
- Formatierung: Wählen Sie die Formatierungsattribute aus, die Sie in der ausgewählten Tabellenvorlage einschließen möchten.
- Zahlenformat: Schließt die Nummerierungsformate in der ausgewählten Tabellenvorlage ein.
- Schriftart: Schließt die Schriftartformatierung in der ausgewählten Tabellenvorlage ein.
- Ausrichtung: Schließt die Ausrichtungseinstellungen in der ausgewählten Tabellenvorlage ein.
- Umrandung: Schließt die Umrandungsstile in der ausgewählten Tabellenvorlage ein.
- Muster: Schließt die Hintergrundstile in der ausgewählten Tabellenvorlage ein.
Unter "Umbenennen" können Sie die ausgewählte Vorlage umbenennen.
Bestätigen Sie die Einstellungen mit OK. Wenn Sie im Feld "Tabelle einfügen" auf OK klicken, wird die gewünschte Tabelle im Dokument eingefügt.
Sie können direkt in der Tabelle über die Tastatur Text eingeben. Springen Sie mit der Tabulatortaste von einer Zelle zur anderen. Wenn Sie ohne Umschalttaste auf die Tabulatortaste drücken, springen Sie eine Zelle nach vor (rechts oder in der letzten Zelle der Zeile in die nächste Zeile), wenn Sie die Tabulatortaste mit Umschalttaste drücken, springen Sie eine Zelle zurück.
Sie können die Tabelle auch über die Symbolleiste Tabelle einfügen.
Formatieren von Tabellen
Lorem ipsum dolor sit amet, consetetur sadipscing elitr, sed diam nonumy eirmod tempor invidunt ut labore et dolore magna aliquyam erat, sed diam voluptua. At vero eos et accusam et justo duo dolores et ea rebum. Stet clita kasd gubergren, no sea takimata sanctus est Lorem ipsum dolor sit amet. Lorem ipsum dolor sit amet, consetetur sadipscing elitr, sed diam nonumy eirmod tempor invidunt ut labore et dolore magna aliquyam erat, sed diam voluptua. At vero eos et accusam et justo duo dolores et ea rebum. Stet clita kasd gubergren, no sea takimata sanctus est Lorem ipsum dolor sit amet. Lorem ipsum dolor sit amet, consetetur sadipscing elitr, sed diam nonumy eirmod tempor invidunt ut labore et dolore magna aliquyam erat, sed diam voluptua. At vero eos et accusam et justo duo dolores et ea rebum. Stet clita kasd gubergren, no sea takimata sanctus est Lorem ipsum dolor sit amet.[1]
Duis autem vel eum iriure dolor in hendrerit in vulputate velit esse molestie consequat, vel illum dolore eu feugiat nulla facilisis at vero eros et accumsan et iusto odio dignissim qui blandit praesent luptatum zzril delenit augue duis dolore te feugait nulla facilisi. Lorem ipsum dolor sit amet, consectetuer adipiscing elit, sed diam nonummy nibh euismod tincidunt ut laoreet dolore magna aliquam erat volutpat.
Literatur
Quellen
Open Office Writer Hilfe (im Programm OpenOffice Writer: Menüpunkt Hilfe - OpenOffice.org Hilfe)