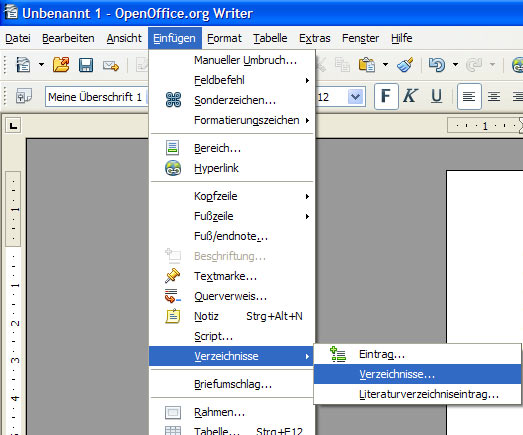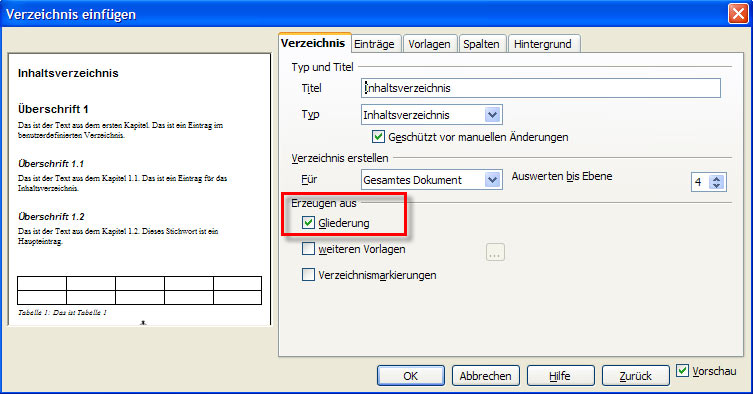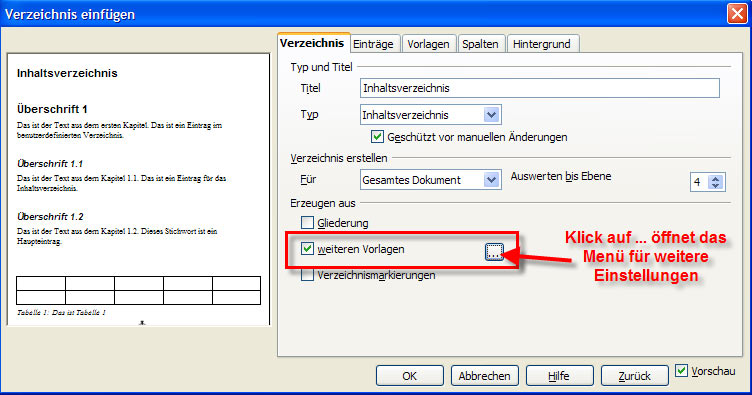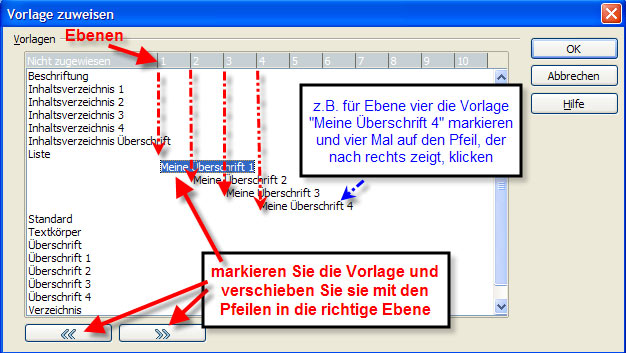Erstellen und Einfügen von Verzeichnissen: Unterschied zwischen den Versionen
| Zeile 11: | Zeile 11: | ||
Klicken Sie im Dokument an die Stelle, an der Sie das Inhaltsverzeichnis einfügen möchten. Wählen Sie '''Einfügen - Verzeichnisse - Verzeichnisse''' und klicken Sie auf das Register Verzeichnis. | Klicken Sie im Dokument an die Stelle, an der Sie das Inhaltsverzeichnis einfügen möchten. Wählen Sie '''Einfügen - Verzeichnisse - Verzeichnisse''' und klicken Sie auf das Register Verzeichnis. | ||
[[Bild:InhaltsverzeichnisWriter1.jpg]] | [[Bild:InhaltsverzeichnisWriter1.jpg]] | ||
| Zeile 19: | Zeile 21: | ||
Im nächsten Bereich können Sie einstellen, ob das Inhaltsverzeichnis für das gesamte Dokument oder nur für das jeweilige Kapitel gelten soll. Wir belassen die Einstellung auf "Gesamtes Dokument". Daneben können Sie die Anzahl der Ebenen festlegen, die im Inhaltsverzeichnis aufscheinen sollen. Die Ebenen wurden bei der Kapitelnummerierung festgelget. Näheres dazu finden Sie im Kapitel [[Erstellen_von_Überschrift-Formaten#Kapitelnummerierung|"Kapitelnummerierung"]]. Wenn Sie beispielsweise vier Überschriftenvorlagen, also vier Überschriftenebenen erstellt haben, welche alle im Inhaltsverzeichnis enthalten sein sollen, wählen Sie hier Auswerten bis Ebene 4. | Im nächsten Bereich können Sie einstellen, ob das Inhaltsverzeichnis für das gesamte Dokument oder nur für das jeweilige Kapitel gelten soll. Wir belassen die Einstellung auf "Gesamtes Dokument". Daneben können Sie die Anzahl der Ebenen festlegen, die im Inhaltsverzeichnis aufscheinen sollen. Die Ebenen wurden bei der Kapitelnummerierung festgelget. Näheres dazu finden Sie im Kapitel [[Erstellen_von_Überschrift-Formaten#Kapitelnummerierung|"Kapitelnummerierung"]]. Wenn Sie beispielsweise vier Überschriftenvorlagen, also vier Überschriftenebenen erstellt haben, welche alle im Inhaltsverzeichnis enthalten sein sollen, wählen Sie hier Auswerten bis Ebene 4. | ||
[[Bild:InhaltsverzeichnisWriter2.jpg]] | [[Bild:InhaltsverzeichnisWriter2.jpg]] | ||
| Zeile 28: | Zeile 32: | ||
*Wenn Sie '''Gliederung''' wählen, dann wird die aktuelle Gliederung im Dokument für das Inhaltsverzeichnis verwendet. Wenn Sie beispielsweise eine Gliederungsstruktur mit vier verschiedenen Überschriften (Ebene 1-4) erstellt haben (nähere Informationen dazu finden Sie unter [[Erstellen_von_Überschrift-Formaten#Das_Erstellen_von_.C3.9Cberschrift-Formaten|"Das Erstellen von Überschrift-Formaten"]]) und diese Gliederung wurde im Dokument angewendet, dann müssen Sie keine weiteren Einstellungen für das Inhaltsverzeichnis treffen. Aktivieren Sie Gliederung (durch Aktivierung des Kästchens neben dem Wort Gliederung) und klicken Sie auf OK. Ihr Inhaltsverzeichnis wird dann automatisch aus der verwendeten Gliederung im Dokument erstellt. | *Wenn Sie '''Gliederung''' wählen, dann wird die aktuelle Gliederung im Dokument für das Inhaltsverzeichnis verwendet. Wenn Sie beispielsweise eine Gliederungsstruktur mit vier verschiedenen Überschriften (Ebene 1-4) erstellt haben (nähere Informationen dazu finden Sie unter [[Erstellen_von_Überschrift-Formaten#Das_Erstellen_von_.C3.9Cberschrift-Formaten|"Das Erstellen von Überschrift-Formaten"]]) und diese Gliederung wurde im Dokument angewendet, dann müssen Sie keine weiteren Einstellungen für das Inhaltsverzeichnis treffen. Aktivieren Sie Gliederung (durch Aktivierung des Kästchens neben dem Wort Gliederung) und klicken Sie auf OK. Ihr Inhaltsverzeichnis wird dann automatisch aus der verwendeten Gliederung im Dokument erstellt. | ||
[[Bild:InhaltsverzeichnisWriter3.jpg]] | [[Bild:InhaltsverzeichnisWriter3.jpg]] | ||
*Wenn Sie selbst die Einstellungen, welche Überschriften oder Absätze in Ihrem Inhaltsverzeichnis enthalten werden sollen, treffen wollen, können Sie durch Aktivierung von '''weitere Vorlagen''' und Klick auf '''...''' diese Einstellungen treffen. | *Wenn Sie selbst die Einstellungen, welche Überschriften oder Absätze in Ihrem Inhaltsverzeichnis enthalten werden sollen, treffen wollen, können Sie durch Aktivierung von '''weitere Vorlagen''' und Klick auf '''...''' diese Einstellungen treffen. | ||
[[Bild:InhaltsverzeichnisWriter4.jpg]] | [[Bild:InhaltsverzeichnisWriter4.jpg]] | ||
Hier können alle erstellten Vorlagen an die jeweilige Ebene gerückt werden. Markieren Sie dazu zuerst den Text und verwenden Sie dann die Pfeile nach rechts/links. | Hier können alle erstellten Vorlagen an die jeweilige Ebene gerückt werden. Markieren Sie dazu zuerst den Text und verwenden Sie dann die Pfeile nach rechts/links. | ||
[[Bild:InhaltsverzeichnisWriter5.jpg]] | [[Bild:InhaltsverzeichnisWriter5.jpg]] | ||
Wenn Sie über '''Einfügen - Verzeichnisse - Eintrag''' Verzeichniseinträge erstellt haben, welche in Ihrem Inhaltsverzeichnis aufgenommen werden sollen, aktivieren Sie auch die Auswahl '''Verzeichnismarkierungen'''. Wenn Sie keine Verzeichniseinträge erstellt haben, brauchen Sie das Kästchen nicht zu aktivieren. Weitere Informationen zu den Einträgen finden Sie in der OpenOffice Writer Hilfe unter Inhaltsverzeichnisse - Eintrag definieren bzw. Einträge bearbeiten oder löschen. | |||
Klicken Sie nun auf OK, um Ihr Inhaltsverzeichnis im Dokument einzufügen. Durch Klick mit rechter Maustaste in das Inhaltsverzeichnis können Sie es aktualisieren ('''Verzeichnis aktualisieren''', z.B. die Seitenzahlen aktualisieren, wenn durch Eingabe von Text manche Überschriften auf eine neue Seite gerutscht sind) oder löschen ('''Verzeichnis löschen'''). Sie können auch die Einstellungen im Nachhinein ändern, indem Sie mit rechter Maustaste auf das Inhaltsverzeichnis klicken und '''Verzeichnis bearbeiten''' wählen. | |||
Im Register Einträge können Einstellungen zu den Verzeichniseinträgen, die Sie unter Umständen erstellt haben, getroffen werden. Im Register Vorlagen können Sie die Formatierungs-Vorlagen für das Inhaltsverzeichnis den Ebenen zuweisen (nähere Informationen zur Formatierung von Inhaltsverzeichnissen im nächsten Kapitel | |||
== Inhaltsverzeichnis formatieren == | |||
== Andere Verzeichnisse == | == Andere Verzeichnisse == | ||
Version vom 20. August 2009, 12:05 Uhr
| In OpenOffice Writer können Verzeichnisse wie Inhalts-, Tabellen-, Stichwort- oder Abbildungsverzeichnisse automatisch erstellt werden. |
Inhaltsverzeichnis erstellen
Ein Inhaltsverzeichnis können Sie am besten erstellen, indem Sie den Absätzen, die im Inhaltsverzeichnis erscheinen sollen, die vordefinierten Absatzvorlagen für Überschriften (wie z. B. "Überschrift 1") zuweisen oder neue Vorlagen für Überschriften erstellen und verwenden. Nähere zu Überschriften und Kapitelnummerierung finden Sie im Kapitel Erstellen von Überschrift-Formaten unter "Das Erstellen von Überschrift-Formaten" bzw. "Kapitelnummerierung". Nachdem Sie die Überschriften-Vorlagen den Überschriften und Textteilen, die im Inhaltsverzeichnis enthalten sein sollen, zugewiesen haben, können Sie das Inhaltsverzeichnis erzeugen.
Klicken Sie im Dokument an die Stelle, an der Sie das Inhaltsverzeichnis einfügen möchten. Wählen Sie Einfügen - Verzeichnisse - Verzeichnisse und klicken Sie auf das Register Verzeichnis.
In diesem Fenster können Sie einen Titel für Ihr Inhaltsverzeichnis (z.B. Inhalt, Inhaltsverzeichnis) eingeben. Unter "Typ" können Sie den Typ des Verzeichnisses festlegen. Da wir ein Inhaltsverzeichnis einfügen möchten, wählen wir den Typ Inhaltsverzeichnis.
Im nächsten Bereich können Sie einstellen, ob das Inhaltsverzeichnis für das gesamte Dokument oder nur für das jeweilige Kapitel gelten soll. Wir belassen die Einstellung auf "Gesamtes Dokument". Daneben können Sie die Anzahl der Ebenen festlegen, die im Inhaltsverzeichnis aufscheinen sollen. Die Ebenen wurden bei der Kapitelnummerierung festgelget. Näheres dazu finden Sie im Kapitel "Kapitelnummerierung". Wenn Sie beispielsweise vier Überschriftenvorlagen, also vier Überschriftenebenen erstellt haben, welche alle im Inhaltsverzeichnis enthalten sein sollen, wählen Sie hier Auswerten bis Ebene 4.
Unter "Erzeugen aus" können Sie auswählen, woher die Daten für das Inhaltsverzeichnis verwendet werden sollen.
- Wenn Sie Gliederung wählen, dann wird die aktuelle Gliederung im Dokument für das Inhaltsverzeichnis verwendet. Wenn Sie beispielsweise eine Gliederungsstruktur mit vier verschiedenen Überschriften (Ebene 1-4) erstellt haben (nähere Informationen dazu finden Sie unter "Das Erstellen von Überschrift-Formaten") und diese Gliederung wurde im Dokument angewendet, dann müssen Sie keine weiteren Einstellungen für das Inhaltsverzeichnis treffen. Aktivieren Sie Gliederung (durch Aktivierung des Kästchens neben dem Wort Gliederung) und klicken Sie auf OK. Ihr Inhaltsverzeichnis wird dann automatisch aus der verwendeten Gliederung im Dokument erstellt.
- Wenn Sie selbst die Einstellungen, welche Überschriften oder Absätze in Ihrem Inhaltsverzeichnis enthalten werden sollen, treffen wollen, können Sie durch Aktivierung von weitere Vorlagen und Klick auf ... diese Einstellungen treffen.
Hier können alle erstellten Vorlagen an die jeweilige Ebene gerückt werden. Markieren Sie dazu zuerst den Text und verwenden Sie dann die Pfeile nach rechts/links.
Wenn Sie über Einfügen - Verzeichnisse - Eintrag Verzeichniseinträge erstellt haben, welche in Ihrem Inhaltsverzeichnis aufgenommen werden sollen, aktivieren Sie auch die Auswahl Verzeichnismarkierungen. Wenn Sie keine Verzeichniseinträge erstellt haben, brauchen Sie das Kästchen nicht zu aktivieren. Weitere Informationen zu den Einträgen finden Sie in der OpenOffice Writer Hilfe unter Inhaltsverzeichnisse - Eintrag definieren bzw. Einträge bearbeiten oder löschen.
Klicken Sie nun auf OK, um Ihr Inhaltsverzeichnis im Dokument einzufügen. Durch Klick mit rechter Maustaste in das Inhaltsverzeichnis können Sie es aktualisieren (Verzeichnis aktualisieren, z.B. die Seitenzahlen aktualisieren, wenn durch Eingabe von Text manche Überschriften auf eine neue Seite gerutscht sind) oder löschen (Verzeichnis löschen). Sie können auch die Einstellungen im Nachhinein ändern, indem Sie mit rechter Maustaste auf das Inhaltsverzeichnis klicken und Verzeichnis bearbeiten wählen.
Im Register Einträge können Einstellungen zu den Verzeichniseinträgen, die Sie unter Umständen erstellt haben, getroffen werden. Im Register Vorlagen können Sie die Formatierungs-Vorlagen für das Inhaltsverzeichnis den Ebenen zuweisen (nähere Informationen zur Formatierung von Inhaltsverzeichnissen im nächsten Kapitel
Inhaltsverzeichnis formatieren
Andere Verzeichnisse
Lorem ipsum dolor sit amet, consetetur sadipscing elitr, sed diam nonumy eirmod tempor invidunt ut labore et dolore magna aliquyam erat, sed diam voluptua. At vero eos et accusam et justo duo dolores et ea rebum. Stet clita kasd gubergren, no sea takimata sanctus est Lorem ipsum dolor sit amet. Lorem ipsum dolor sit amet, consetetur sadipscing elitr, sed diam nonumy eirmod tempor invidunt ut labore et dolore magna aliquyam erat, sed diam voluptua. At vero eos et accusam et justo duo dolores et ea rebum. Stet clita kasd gubergren, no sea takimata sanctus est Lorem ipsum dolor sit amet. Lorem ipsum dolor sit amet, consetetur sadipscing elitr, sed diam nonumy eirmod tempor invidunt ut labore et dolore magna aliquyam erat, sed diam voluptua. At vero eos et accusam et justo duo dolores et ea rebum. Stet clita kasd gubergren, no sea takimata sanctus est Lorem ipsum dolor sit amet.[1]
Duis autem vel eum iriure dolor in hendrerit in vulputate velit esse molestie consequat, vel illum dolore eu feugiat nulla facilisis at vero eros et accumsan et iusto odio dignissim qui blandit praesent luptatum zzril delenit augue duis dolore te feugait nulla facilisi. Lorem ipsum dolor sit amet, consectetuer adipiscing elit, sed diam nonummy nibh euismod tincidunt ut laoreet dolore magna aliquam erat volutpat.
Literatur
Quellen
Open Office Writer Hilfe (im Programm OpenOffice Writer: Menüpunkt Hilfe - OpenOffice.org Hilfe)
Weiterführende Links
- ...