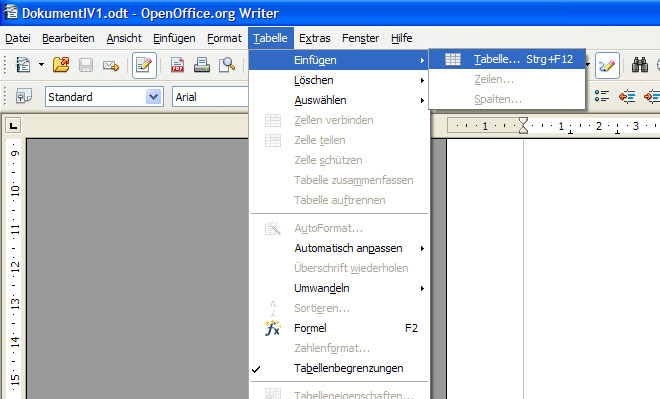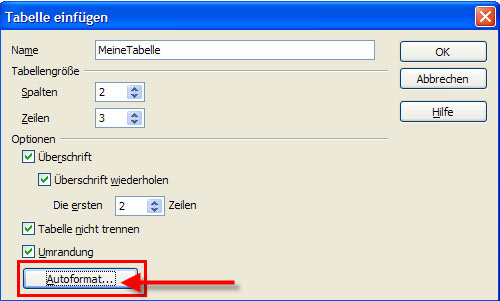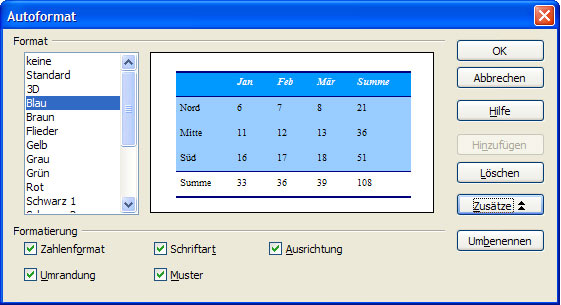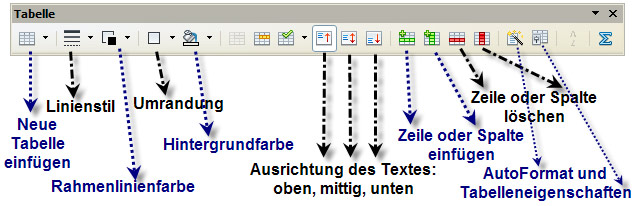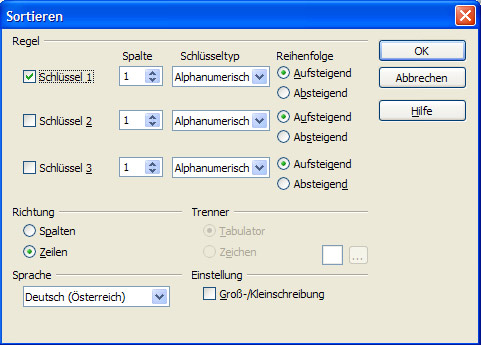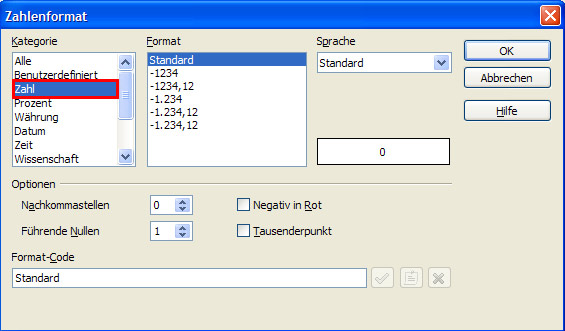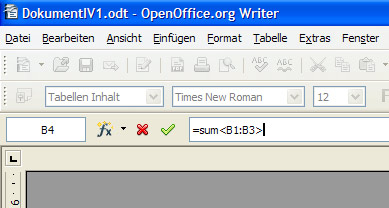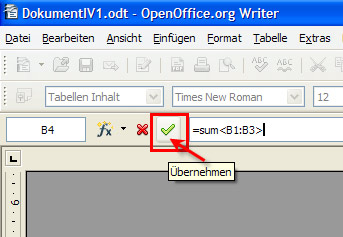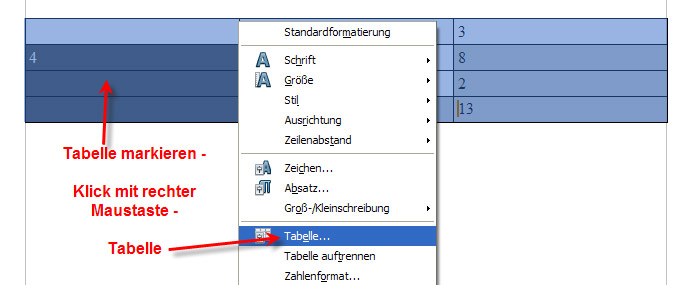Erstellen und formatieren einfacher Tabellen: Unterschied zwischen den Versionen
Admin (Diskussion | Beiträge) K Textersetzung - „mussswiki.idv.edu“ durch „mussswiki.idb.edu“ |
|||
| (14 dazwischenliegende Versionen von 6 Benutzern werden nicht angezeigt) | |||
| Zeile 1: | Zeile 1: | ||
{{Kurzform|In | <!--<yambe:breadcrumb>Textverarbeitung|Textverarbeitung</yambe:breadcrumb>--> | ||
{{Kurzform|In Open Office Writer können Tabellen mit beliebiger Spalten- und Zeilenanzahl eingefügt werden. Außerdem können verschiedene Einstellungen - beispielsweise zum Aussehen der Tabelle (Hintergrund, Linienstärke etc.) - getroffen werden.}} | |||
| Zeile 32: | Zeile 33: | ||
* Überschrift: Wenn Ihre Tabelle eine Überschrift | * Überschrift: Wenn Ihre Tabelle über eine Überschrift verfügt, aktivieren Sie das Kästchen Überschrift. Wählen Sie dann unter "Die ersten ... Zeilen" die Anzahl der Zeilen, die Sie für den Tabellenkopf verwenden möchten. Das heißt, stellen Sie hier die Anzahl der Zeilen ein, in denen eine Überschrift in der Tabelle enthalten ist (ist die Überschrift in der ersten Zeile enthalten, stellen Sie "Die ersten 1 Zeilen" ein). Wenn sich die Tabelle über mehr als eine Seite erstreckt, können Sie auch einstellen, dass die Überschrift auf jeder Seite wiederholt werden soll. Aktivieren Sie dazu das Kästchen "Überschrift wiederholen". | ||
| Zeile 101: | Zeile 102: | ||
===Symbolleiste | |||
===Über Symbolleiste=== | |||
| Zeile 114: | Zeile 116: | ||
* '''Tabelle einfügen:''' Damit können Sie eine neue Tabelle im Dokument einfügen. | * '''Tabelle einfügen:''' Damit können Sie eine neue Tabelle im Dokument einfügen. | ||
* '''Linienstil:''' Wählen Sie einen Umrandungsstil aus (dicke Linie, dünne Linie, doppelte Linie ...) | * '''Linienstil:''' Wählen Sie einen Umrandungsstil aus (dicke Linie, dünne Linie, doppelte Linie, ...). | ||
* '''Rahmenlinienfarbe:''' Wählen Sie die Farbe der Rahmenlinien aus. | * '''Rahmenlinienfarbe:''' Wählen Sie die Farbe der Rahmenlinien aus. | ||
* '''Umrandung:''' Wählen Sie aus, auf welcher Seite der Tabelle eine Umrandung angezeigt werden soll (z.B. nur oben und unten, nur unten, nur rechts, auf allen vier Seiten...) | * '''Umrandung:''' Wählen Sie aus, auf welcher Seite der Tabelle eine Umrandung angezeigt werden soll (z. B. nur oben und unten, nur unten, nur rechts, auf allen vier Seiten, ...) | ||
* '''Hintergrundfarbe:''' Hier können Sie eine Hintergrundfarbe für die Tabelle (Tabelle muss markiert sein) oder für eine einzelne Zelle auswählen. | * '''Hintergrundfarbe:''' Hier können Sie eine Hintergrundfarbe für die Tabelle (Tabelle muss markiert sein) oder für eine einzelne Zelle auswählen. | ||
| Zeile 124: | Zeile 126: | ||
* '''Zellen verbinden:''' Damit können zwei oder mehrere Zellen zu einer Zelle verbunden werden. Markieren Sie die Zellen und drücken Sie die Schaltfläche Zellen verbinden. | * '''Zellen verbinden:''' Damit können zwei oder mehrere Zellen zu einer Zelle verbunden werden. Markieren Sie die Zellen und drücken Sie die Schaltfläche Zellen verbinden. | ||
* '''Zellen teilen:''' Damit kann eine Zelle in mehrere horizontal oder vertikal geteilt werden. | * '''Zellen teilen:''' Damit kann eine Zelle in mehrere - horizontal oder vertikal - geteilt werden. | ||
* '''Optimieren:''' Damit können Sie Zeilen bzw. Spalten gleichmäßig verteilen (sodass alle Zeilen/Spalten gleich groß sind; dazu müssen die zu optimierenden Zellen markiert sein). Sie können auch eine optimale Spaltenbreite bzw. optimale Zeilenhöhe per Klick bestimmen, die Zelle wird dann an den Text, der sich in der Zelle befindet, angepasst. | * '''Optimieren:''' Damit können Sie Zeilen bzw. Spalten gleichmäßig verteilen (sodass alle Zeilen/Spalten gleich groß sind; dazu müssen die zu optimierenden Zellen markiert sein). Sie können auch eine optimale Spaltenbreite bzw. optimale Zeilenhöhe per Klick bestimmen, die Zelle wird dann an den Text, der sich in der Zelle befindet, angepasst. | ||
| Zeile 138: | Zeile 140: | ||
* '''Spalte einfügen:''' Mit dieser Schaltfläche können in der Tabelle weitere Spalten eingefügt werden. Die Spalten werden rechts von der Spalte eingefügt, in der der Cursor steht, wenn Sie auf die Schaltfläche klicken. | * '''Spalte einfügen:''' Mit dieser Schaltfläche können in der Tabelle weitere Spalten eingefügt werden. Die Spalten werden rechts von der Spalte eingefügt, in der der Cursor steht, wenn Sie auf die Schaltfläche klicken. | ||
* '''Zeile löschen:''' Mit dieser Schaltfläche können in der Tabelle bestimmte Zeilen gelöscht werden. Stellen Sie den Cursor in die Zeile, die Sie löschen möchten bzw. markieren Sie die Zeilen die Sie löschen möchten. | * '''Zeile löschen:''' Mit dieser Schaltfläche können in der Tabelle bestimmte Zeilen gelöscht werden. Stellen Sie den Cursor in die Zeile, die Sie löschen möchten bzw. markieren Sie die Zeilen, die Sie löschen möchten. | ||
* '''Spalte löschen:''' Mit dieser Schaltfläche können in der Tabelle bestimmte Spalten gelöscht werden. Stellen Sie den Cursor in die Spalte, die Sie löschen möchten bzw. markieren Sie die Spalten die Sie löschen möchten. | * '''Spalte löschen:''' Mit dieser Schaltfläche können in der Tabelle bestimmte Spalten gelöscht werden. Stellen Sie den Cursor in die Spalte, die Sie löschen möchten bzw. markieren Sie die Spalten, die Sie löschen möchten. | ||
* '''Autoformat:''' Wie bereits oben beschrieben, können Sie über Autoformat die Tabelle automatisch nach einer bestimmten Vorlage formatieren lassen. Klicken Sie auf die Schaltfläche Autoformat und wählen Sie in dem Fenster links die gewünschte Formatvorlage für die Tabelle aus. Rechts sehen Sie eine Vorschau der jeweiligen Vorlage. Mit dem Button Löschen können Sie die ausgewählte Tabellenvorlage löschen. Der Button Zusätze zeigt zusätzliche Formatierungsoptionen für Tabellen an: | * '''Autoformat:''' Wie bereits oben beschrieben, können Sie über Autoformat die Tabelle automatisch nach einer bestimmten Vorlage formatieren lassen. Klicken Sie auf die Schaltfläche Autoformat und wählen Sie in dem Fenster links die gewünschte Formatvorlage für die Tabelle aus. Rechts sehen Sie eine Vorschau der jeweiligen Vorlage. Mit dem Button Löschen können Sie die ausgewählte Tabellenvorlage löschen. Der Button Zusätze zeigt zusätzliche Formatierungsoptionen für Tabellen an: | ||
---'''Formatierung:''' Wählen Sie die Formatierungsattribute aus, die Sie in der ausgewählten Tabellenvorlage einschließen möchten. | |||
---'''Zahlenformat:''' schließt die Nummerierungsformate in der ausgewählten Tabellenvorlage ein. | |||
---'''Schriftart:''' schließt die Schriftartformatierung in der ausgewählten Tabellenvorlage ein. | |||
---'''Ausrichtung:''' Schließt die Ausrichtungseinstellungen in der ausgewählten Tabellenvorlage ein. | |||
---'''Umrandung:''' schließt die Umrandungsstile in der ausgewählten Tabellenvorlage ein. | |||
---'''Muster:''' schließt die Hintergrundstile in der ausgewählten Tabellenvorlage ein. | |||
| Zeile 166: | Zeile 169: | ||
* '''Tabelleneigenschaften:''' | * '''Tabelleneigenschaften:''' öffnet das Menü "Tabellenformat". Hier können weitere Einstellungen zur Tabelle getroffen werden. | ||
* '''Sortieren:''' Damit können Sie den Text in der Tabelle aufsteigend oder absteigend sortieren lassen. Geben Sie eine (oder mehrere) Spalten an, nach denen Sie sortieren wollen, den Schlüsseltyp (Alphanumerisch, Numerisch) und die Reihenfolge ( | * '''Sortieren:''' Damit können Sie den Text in der Tabelle aufsteigend oder absteigend sortieren lassen. Geben Sie eine (oder mehrere) Spalten an, nach denen Sie sortieren wollen, den Schlüsseltyp (Alphanumerisch, Numerisch) und die Reihenfolge (Absteigend, Aufsteigend). Geben Sie weiters an, ob Sie nach Spalten oder nach Zeilen sortieren wollen. | ||
| Zeile 179: | Zeile 182: | ||
* '''Summe:''' Wenn Sie mehrere Zellen mit Zahlen haben, können Sie mit dieser Schaltfläche die Summe dieser Zahlen bilden. | * '''Summe:''' Wenn Sie mehrere Zellen mit Zahlen haben, können Sie mit dieser Schaltfläche die Summe dieser Zahlen bilden. | ||
Zuerst müssen eingegebene Zahlen | Zuerst müssen eingegebene Zahlen als Zahlen formatiert werden, damit sie als solche vom Programm erkannt werden. Markieren Sie die Zellen mit den Zahlen und klicken Sie mit rechter Maustaste. Wählen Sie "Zahlenformat". In dem Menü, das nun erscheint, stellen Sie links Zahl ein (standardmäßig ist Text eingestellt). Das Format können Sie auf Standard belassen. Bestätigen Sie mit OK. | ||
| Zeile 211: | Zeile 214: | ||
Wenn alle Zellen markiert wurden und die Formel vollständig ist, klicken Sie auf das grüne | Wenn alle Zellen markiert wurden und die Formel vollständig ist, klicken Sie auf das grüne Häkchen links neben der Formel, um die Formel zu übernehmen. Die Summe wird nun berechnet und in der Zelle, in der sich der Cursor befindet, ausgewiesen. | ||
| Zeile 217: | Zeile 220: | ||
[[Bild:TabelleWriter12.jpg]] | [[Bild:TabelleWriter12.jpg]] | ||
===Über Menü Tabellenformat=== | |||
===Menü Tabellenformat=== | |||
Einstellungen zum Aussehen und anderen Tabelleneigenschaften können auch im Menü Tabellenformat treffen. Markieren Sie dazu die Tabelle, klicken Sie | Einstellungen zum Aussehen und anderen Tabelleneigenschaften können Sie auch im Menü Tabellenformat treffen. Markieren Sie dazu die Tabelle, klicken Sie mit der rechten Maustaste in die Tabelle und wählen Sie '''Tabelle'''. | ||
| Zeile 240: | Zeile 241: | ||
* '''Registerkarte Tabelle:''' Hier können Sie den Tabellennamen ändern, die Breite der Tabelle einstellen, die Ausrichtung der Tabelle festlegen (Automatisch, | * '''Registerkarte Tabelle:''' Hier können Sie den Tabellennamen ändern, die Breite der Tabelle einstellen, die Ausrichtung der Tabelle festlegen (Automatisch, Links, Rechts, Zentriert...) und die Abstände nach links, rechts, oben und unten einstellen. | ||
* '''Registerkarte Textfluss:''' Hier können Sie Einstellungen zum Textumbruch und zu Überschriften vornehmen sowie die vertikale Ausrichtungn bestimmen. | * '''Registerkarte Textfluss:''' Hier können Sie Einstellungen zum Textumbruch und zu Überschriften vornehmen sowie die vertikale Ausrichtungn bestimmen. | ||
| Zeile 252: | Zeile 253: | ||
Auch wenn Sie die Tabelle markieren und mit | Auch wenn Sie die Tabelle markieren und mit der rechten Maustaste in die Tabelle klicken, können Sie diverse Einstellungen (welche auch über die Symbolleiste getroffen werden können) auswählen. | ||
Der Text in der Tabelle kann wie ein normaler Text in einem OpenOffice Writer Dokument formatiert werden. Näheres | Der Text in der Tabelle kann wie ein normaler Text in einem OpenOffice Writer Dokument formatiert werden. Näheres zur Formatierung von Texten erfahren Sie im Kapitel [[Wählen_einer_angemessenen_Typografie|"Wählen einer angemessenen Typografie"]]. | ||
== Literatur == | == Literatur == | ||
| Zeile 268: | Zeile 269: | ||
* [http://de.wikibooks.org/wiki/OpenOffice.org/_Writer/_Tabelle http://de.wikibooks.org/wiki/OpenOffice.org/_Writer/_Tabelle] | * [http://de.wikibooks.org/wiki/OpenOffice.org/_Writer/_Tabelle http://de.wikibooks.org/wiki/OpenOffice.org/_Writer/_Tabelle] | ||
=== Zitiervorschlag === | |||
''Mössbichler'' in ''Höller'', Informationsverarbeitung I, {{PAGENAME}}#Überschrift (mussswiki.idb.edu/iv1) | |||
Aktuelle Version vom 1. Oktober 2018, 14:08 Uhr
| In Open Office Writer können Tabellen mit beliebiger Spalten- und Zeilenanzahl eingefügt werden. Außerdem können verschiedene Einstellungen - beispielsweise zum Aussehen der Tabelle (Hintergrund, Linienstärke etc.) - getroffen werden. |
Einfügen von Tabellen
Um eine Tabelle in OpenOffice Writer einzufügen, wählen Sie Tabelle - Einfügen - Tabelle....
Hier können Sie oben einen Namen für die Tabelle vergeben und bei Tabellengröße einstellen, wie viele Spalten und Zeilen die Tabelle haben soll.
Außerdem können Optionen für die Tabelle festgelegt werden:
- Überschrift: Wenn Ihre Tabelle über eine Überschrift verfügt, aktivieren Sie das Kästchen Überschrift. Wählen Sie dann unter "Die ersten ... Zeilen" die Anzahl der Zeilen, die Sie für den Tabellenkopf verwenden möchten. Das heißt, stellen Sie hier die Anzahl der Zeilen ein, in denen eine Überschrift in der Tabelle enthalten ist (ist die Überschrift in der ersten Zeile enthalten, stellen Sie "Die ersten 1 Zeilen" ein). Wenn sich die Tabelle über mehr als eine Seite erstreckt, können Sie auch einstellen, dass die Überschrift auf jeder Seite wiederholt werden soll. Aktivieren Sie dazu das Kästchen "Überschrift wiederholen".
- Tabelle nicht trennen: Verhindert, dass sich die Tabelle über mehr als eine Seite erstreckt.
- Umrandung: Versieht die Tabellenzellen mit einer Umrandung.
Unter "Autoformat..." können Sie die Tabelle automatisch nach einer bestimmten Vorlage formatieren lassen.
Wählen Sie in dem Fenster links die gewünschte Formatvorlage für die Tabelle aus. Rechts sehen Sie eine Vorschau der jeweiligen Vorlage. Mit dem Button Löschen können Sie die ausgewählte Tabellenvorlage löschen. Der Button Zusätze zeigt zusätzliche Formatierungsoptionen für Tabellen an:
- Formatierung: Wählen Sie die Formatierungsattribute aus, die Sie in der ausgewählten Tabellenvorlage einschließen möchten.
- Zahlenformat: Schließt die Nummerierungsformate in der ausgewählten Tabellenvorlage ein.
- Schriftart: Schließt die Schriftartformatierung in der ausgewählten Tabellenvorlage ein.
- Ausrichtung: Schließt die Ausrichtungseinstellungen in der ausgewählten Tabellenvorlage ein.
- Umrandung: Schließt die Umrandungsstile in der ausgewählten Tabellenvorlage ein.
- Muster: Schließt die Hintergrundstile in der ausgewählten Tabellenvorlage ein.
Klicken Sie erneut auf Zusätze, um die Optionen wieder auszublenden. Unter "Umbenennen" können Sie die ausgewählte Vorlage umbenennen.
Bestätigen Sie die Einstellungen mit OK. Wenn Sie im Feld "Tabelle einfügen" auf OK klicken, wird die gewünschte Tabelle im Dokument eingefügt.
Sie können direkt in der Tabelle über die Tastatur Text eingeben. Springen Sie mit der Tabulatortaste von einer Zelle zur anderen. Wenn Sie ohne Umschalttaste auf die Tabulatortaste drücken, springen Sie eine Zelle nach vor (rechts oder in der letzten Zelle der Zeile in die nächste Zeile), wenn Sie die Tabulatortaste mit Umschalttaste drücken, springen Sie eine Zelle zurück.
Sie können die Tabelle auch über die Symbolleiste Tabelle einfügen.
Formatieren von Tabellen
Sie können die Tabelle über die Symbolleiste "Tabelle" oder über das Menü "Tabelle" formatieren.
Über Symbolleiste
Im folgenden werden die einzelnen Schaltflächen der Symbolleiste Tabelle kurz beschrieben. Wenn Sie mit der Maus auf eine Schaltfläche der Tabelle gehen, dann wird deren Namen (so wie hier aufgelistet) angezeigt:
- Tabelle einfügen: Damit können Sie eine neue Tabelle im Dokument einfügen.
- Linienstil: Wählen Sie einen Umrandungsstil aus (dicke Linie, dünne Linie, doppelte Linie, ...).
- Rahmenlinienfarbe: Wählen Sie die Farbe der Rahmenlinien aus.
- Umrandung: Wählen Sie aus, auf welcher Seite der Tabelle eine Umrandung angezeigt werden soll (z. B. nur oben und unten, nur unten, nur rechts, auf allen vier Seiten, ...)
- Hintergrundfarbe: Hier können Sie eine Hintergrundfarbe für die Tabelle (Tabelle muss markiert sein) oder für eine einzelne Zelle auswählen.
- Zellen verbinden: Damit können zwei oder mehrere Zellen zu einer Zelle verbunden werden. Markieren Sie die Zellen und drücken Sie die Schaltfläche Zellen verbinden.
- Zellen teilen: Damit kann eine Zelle in mehrere - horizontal oder vertikal - geteilt werden.
- Optimieren: Damit können Sie Zeilen bzw. Spalten gleichmäßig verteilen (sodass alle Zeilen/Spalten gleich groß sind; dazu müssen die zu optimierenden Zellen markiert sein). Sie können auch eine optimale Spaltenbreite bzw. optimale Zeilenhöhe per Klick bestimmen, die Zelle wird dann an den Text, der sich in der Zelle befindet, angepasst.
- Oben: Ausrichtung des Textes in der Zelle = oben.
- Mittig (verikal): Ausrichtung des Textes in der Zelle = in der Mitte.
- Unten: Ausrichtung des Textes in der Zelle = unten.
- Zeile einfügen: Mit dieser Schaltfläche können in der Tabelle weitere Zeilen eingefügt werden. Die Zeilen werden unter der Zeile eingefügt, in der der Cursor steht, wenn Sie auf die Schaltfläche klicken.
- Spalte einfügen: Mit dieser Schaltfläche können in der Tabelle weitere Spalten eingefügt werden. Die Spalten werden rechts von der Spalte eingefügt, in der der Cursor steht, wenn Sie auf die Schaltfläche klicken.
- Zeile löschen: Mit dieser Schaltfläche können in der Tabelle bestimmte Zeilen gelöscht werden. Stellen Sie den Cursor in die Zeile, die Sie löschen möchten bzw. markieren Sie die Zeilen, die Sie löschen möchten.
- Spalte löschen: Mit dieser Schaltfläche können in der Tabelle bestimmte Spalten gelöscht werden. Stellen Sie den Cursor in die Spalte, die Sie löschen möchten bzw. markieren Sie die Spalten, die Sie löschen möchten.
- Autoformat: Wie bereits oben beschrieben, können Sie über Autoformat die Tabelle automatisch nach einer bestimmten Vorlage formatieren lassen. Klicken Sie auf die Schaltfläche Autoformat und wählen Sie in dem Fenster links die gewünschte Formatvorlage für die Tabelle aus. Rechts sehen Sie eine Vorschau der jeweiligen Vorlage. Mit dem Button Löschen können Sie die ausgewählte Tabellenvorlage löschen. Der Button Zusätze zeigt zusätzliche Formatierungsoptionen für Tabellen an:
---Formatierung: Wählen Sie die Formatierungsattribute aus, die Sie in der ausgewählten Tabellenvorlage einschließen möchten.
---Zahlenformat: schließt die Nummerierungsformate in der ausgewählten Tabellenvorlage ein.
---Schriftart: schließt die Schriftartformatierung in der ausgewählten Tabellenvorlage ein.
---Ausrichtung: Schließt die Ausrichtungseinstellungen in der ausgewählten Tabellenvorlage ein.
---Umrandung: schließt die Umrandungsstile in der ausgewählten Tabellenvorlage ein.
---Muster: schließt die Hintergrundstile in der ausgewählten Tabellenvorlage ein.
Klicken Sie erneut auf Zusätze, um die Optionen wieder auszublenden. Unter "Umbenennen" können Sie die ausgewählte Vorlage umbenennen.
- Tabelleneigenschaften: öffnet das Menü "Tabellenformat". Hier können weitere Einstellungen zur Tabelle getroffen werden.
- Sortieren: Damit können Sie den Text in der Tabelle aufsteigend oder absteigend sortieren lassen. Geben Sie eine (oder mehrere) Spalten an, nach denen Sie sortieren wollen, den Schlüsseltyp (Alphanumerisch, Numerisch) und die Reihenfolge (Absteigend, Aufsteigend). Geben Sie weiters an, ob Sie nach Spalten oder nach Zeilen sortieren wollen.
- Summe: Wenn Sie mehrere Zellen mit Zahlen haben, können Sie mit dieser Schaltfläche die Summe dieser Zahlen bilden.
Zuerst müssen eingegebene Zahlen als Zahlen formatiert werden, damit sie als solche vom Programm erkannt werden. Markieren Sie die Zellen mit den Zahlen und klicken Sie mit rechter Maustaste. Wählen Sie "Zahlenformat". In dem Menü, das nun erscheint, stellen Sie links Zahl ein (standardmäßig ist Text eingestellt). Das Format können Sie auf Standard belassen. Bestätigen Sie mit OK.
Stellen Sie den Cursor nun in die Zelle, in der die Summe später stehen soll und drücken Sie mit der Maus auf die Schaltfläche Summe.
Im oberen Bereich (unter den Symbolleisten) öffnet sich die Eingabe der Formel. Automatisch steht hier schon =sum
Markieren Sie nun mit der Maus in der Tabelle jene Werte, die Sie summieren möchten. Die markierten Zellen werden automatisch in die Formel mit aufgenommen.
Wenn alle Zellen markiert wurden und die Formel vollständig ist, klicken Sie auf das grüne Häkchen links neben der Formel, um die Formel zu übernehmen. Die Summe wird nun berechnet und in der Zelle, in der sich der Cursor befindet, ausgewiesen.
Über Menü Tabellenformat
Einstellungen zum Aussehen und anderen Tabelleneigenschaften können Sie auch im Menü Tabellenformat treffen. Markieren Sie dazu die Tabelle, klicken Sie mit der rechten Maustaste in die Tabelle und wählen Sie Tabelle.
Hier können Sie weitere Einstellungen zur Tabelle treffen.
- Registerkarte Tabelle: Hier können Sie den Tabellennamen ändern, die Breite der Tabelle einstellen, die Ausrichtung der Tabelle festlegen (Automatisch, Links, Rechts, Zentriert...) und die Abstände nach links, rechts, oben und unten einstellen.
- Registerkarte Textfluss: Hier können Sie Einstellungen zum Textumbruch und zu Überschriften vornehmen sowie die vertikale Ausrichtungn bestimmen.
- Registerkarte Spalten: In dieser Registerkarte können Sie einstellen, wie breit die einzelnen Spalten sein sollen.
- Registerkarte Umrandung: Hier können Sie Einstellungen zur Umrandung treffen (Linienanordnung, Linienstil, Linienfarbe, Abstand zum Inhalt und Schatten).
- Registerkarte Hintergrund: Hier können Sie eine Farbe oder Grafik als Hintergrund für die Tabelle einstellen.
Auch wenn Sie die Tabelle markieren und mit der rechten Maustaste in die Tabelle klicken, können Sie diverse Einstellungen (welche auch über die Symbolleiste getroffen werden können) auswählen.
Der Text in der Tabelle kann wie ein normaler Text in einem OpenOffice Writer Dokument formatiert werden. Näheres zur Formatierung von Texten erfahren Sie im Kapitel "Wählen einer angemessenen Typografie".
Literatur
Quellen
Open Office Writer Hilfe (im Programm OpenOffice Writer: Menüpunkt Hilfe - OpenOffice.org Hilfe)
Weiterführende Links
Zitiervorschlag
Mössbichler in Höller, Informationsverarbeitung I, Erstellen und formatieren einfacher Tabellen#Überschrift (mussswiki.idb.edu/iv1)