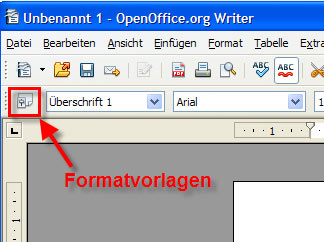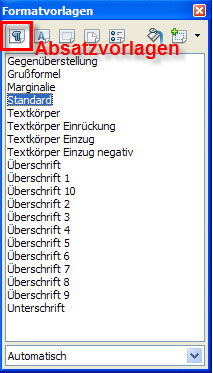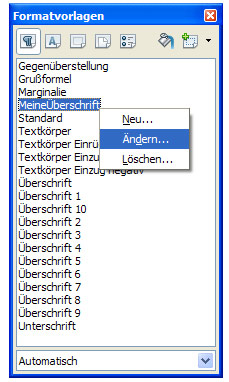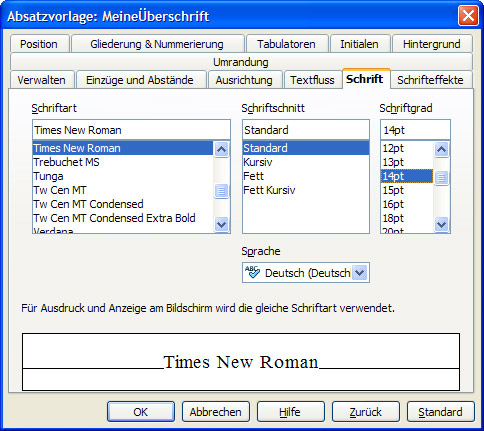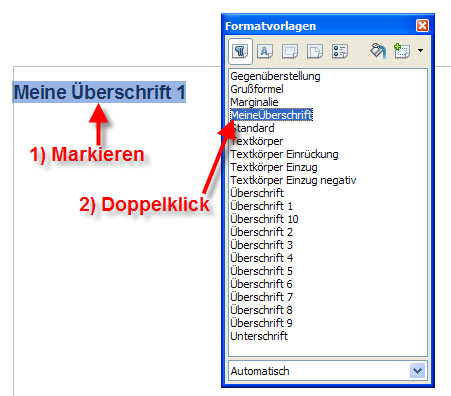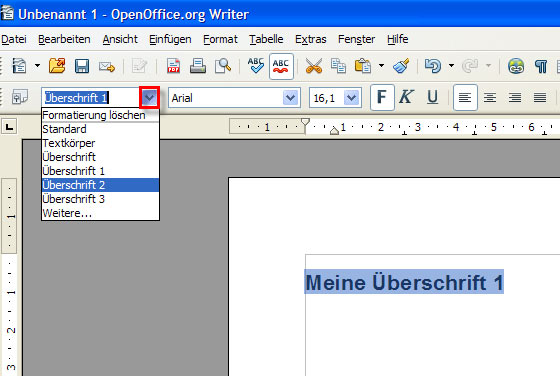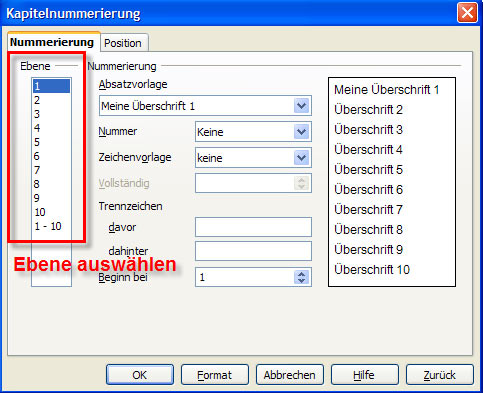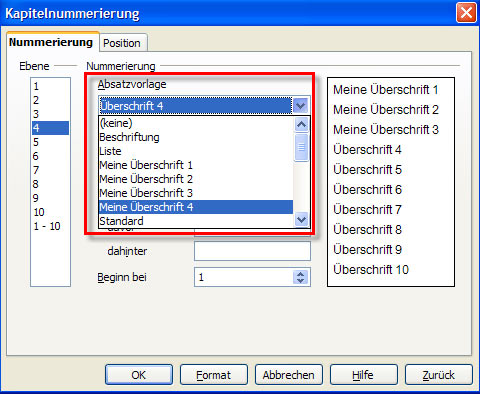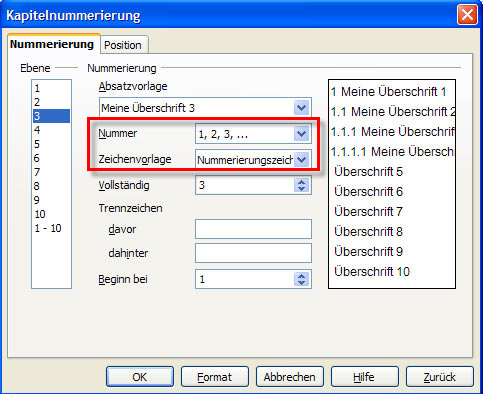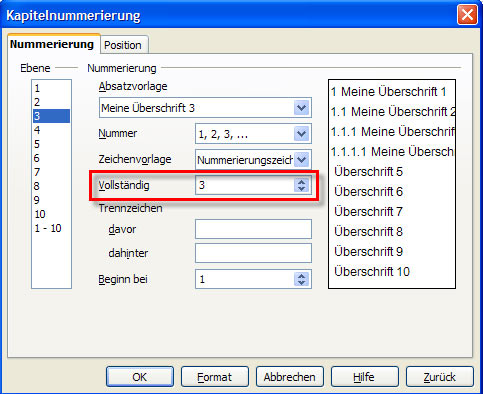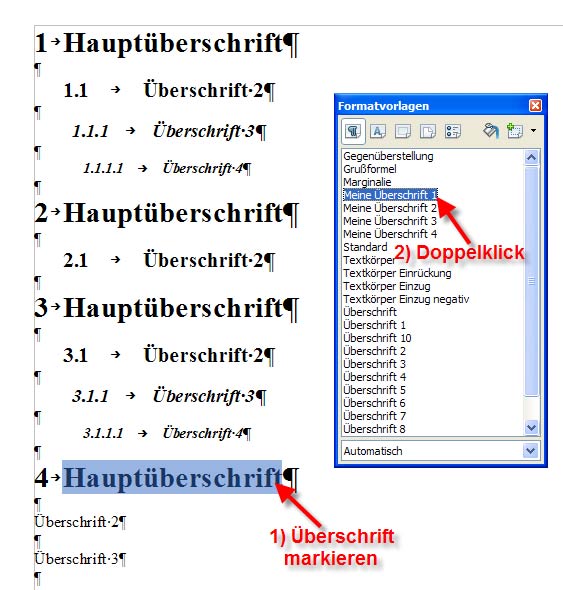Erstellen von Überschrift-Formaten: Unterschied zwischen den Versionen
Admin (Diskussion | Beiträge) K Textersetzung - „mussswiki.idv.edu“ durch „mussswiki.idb.edu“ |
|||
| (42 dazwischenliegende Versionen von 6 Benutzern werden nicht angezeigt) | |||
| Zeile 1: | Zeile 1: | ||
{{Kurzform|Durch Überschrift-Formate können einzelne Überschriften vorformatiert und dann in einem OpenOffice Writer Dokument angewendet werden.}} | <!--<yambe:breadcrumb>Textverarbeitung|Textverarbeitung</yambe:breadcrumb>--> | ||
{{Kurzform|Durch Überschrift-Formate können einzelne Überschriften vorformatiert werden. Dazu werden Überschriften-Vorlagen erstellt und dann in einem OpenOffice Writer Dokument angewendet. Einzelne Überschriften können auch verschiedenen Ebenen zugewiesen werden, wodurch Kapitelnummerierungen im Dokument realisiert werden können.}} | |||
| Zeile 7: | Zeile 8: | ||
== Das Erstellen von Überschrift-Formaten== | == Das Erstellen von Überschrift-Formaten== | ||
Standardmäßig eingestellte Formate (z.B. für Überschriften, aber auch für normalen oder hervorgehobenen Text etc.) finden Sie im OpenOffice Writer in den Formatvorlagen. Klicken Sie dazu auf Format - Formatvorlagen. | Standardmäßig eingestellte Formate (z. B. für Überschriften, aber auch für normalen oder hervorgehobenen Text etc.) finden Sie im OpenOffice Writer in den Formatvorlagen. Klicken Sie dazu auf '''Format - Formatvorlagen'''. | ||
[[Bild:ueberschriftWriter1.jpg]] | [[Bild:ueberschriftWriter1.jpg]] | ||
oder wählen Sie das Symbol '''Formatvorlagen''' in der Symbolleiste. | |||
[[Bild:ueberschriftWriter9.jpg]] | |||
| Zeile 31: | Zeile 42: | ||
Ihre Vorlage erscheint nun in der Liste der Absatzvorlagen. Um die Einstellungen (z.B. die Schriftgröße, Schriftfarbe, Schriftart etc.) für Ihre Überschrift zu verändern, klicken Sie mit | Ihre Vorlage erscheint nun in der Liste der Absatzvorlagen. Um die Einstellungen (z. B. die Schriftgröße, Schriftfarbe, Schriftart etc.) für Ihre Überschrift zu verändern, klicken Sie mit der rechten Maustaste auf die Überschrift und wählen Sie "Ändern". | ||
| Zeile 44: | Zeile 55: | ||
*Registerkarte Position: Hier können Sie einstellen, dass der Text hoch- oder tiefgestellt ist (unter Position) | *'''Registerkarte Position:''' Hier können Sie einstellen, dass der Text hoch- oder tiefgestellt ist (unter Position) oder dass der Text gedreht bzw. skaliert wird (= die Breite, also der Abstand zwischen den einzelnen Buchstaben geändert wird) (unter Rotation / Skalierung). Außerdem kann die Laufweite geändert werden. | ||
*Registerkarte Gliederung & Nummerierung: Sie können die Gliederungsebene der Überschrift auswählen (--> z.B. Hauptüberschrift: Ebene 1, kleine Nebenüberschrift: Ebene 5). Außerdem können Sie der Überschrift eine Nummerierungsvorlage zuweisen. | *'''Registerkarte Gliederung & Nummerierung:''' Sie können die Gliederungsebene der Überschrift auswählen (--> z. B. Hauptüberschrift: Ebene 1, kleine Nebenüberschrift: Ebene 5). Außerdem können Sie der Überschrift eine Nummerierungsvorlage zuweisen (--> Aufzählungszeichen oder Nummerierung mit Zahlen/Buchstaben). | ||
*Registerkarte Tabulatoren: Hier können Sie Tabulatoren | *'''Registerkarte Tabulatoren:''' Hier können Sie Tabulatoren festlegen. Nähere Informationen zu Tabulatoren finden Sie im Kapitel "[[Einsetzen_von_Tabulatoren,_Randbegrenzung_und_Erstzeileneinzug|Einsetzen von Tabulatoren, Randbegrenzung und Erstzeileneinzug]]". | ||
*Registerkarte Initialen: Initialen bewirken, dass der erste Buchstabe eines Absatzes hervorgehoben (z.B. größer, fett) angezeigt wird. Dies ist für Überschriften unbedeutend. | *'''Registerkarte Initialen:''' Initialen bewirken, dass der erste Buchstabe eines Absatzes hervorgehoben (z. B. größer, fett) angezeigt wird. Dies ist für Überschriften unbedeutend. | ||
*Registerkarte Hintergrund: Hier können Sie eine Farbe bzw. eine Grafik als Hintergrund für Ihre Überschrift auswählen. | *'''Registerkarte Hintergrund:''' Hier können Sie eine Farbe bzw. eine Grafik als Hintergrund für Ihre Überschrift auswählen. | ||
*Registerkarte Verwalten: Hier können Sie den Namen Ihrer Überschrift ändern und eine Folgevorlage für die Überschriften-Vorlage festlegen. Außerdem kann eine Verknüpfung mit einer anderen Vorlage eingestellt werden (unter "Verknüpft mit"). | *'''Registerkarte Verwalten:''' Hier können Sie den Namen Ihrer Überschrift ändern und eine Folgevorlage für die Überschriften-Vorlage festlegen. Außerdem kann eine Verknüpfung mit einer anderen Vorlage eingestellt werden (unter "Verknüpft mit"). | ||
*Registerkarte Einzüge und Abstände: Es kann ein Einzug vor oder hinter dem Text eingestellt | *'''Registerkarte Einzüge und Abstände:''' Es kann ein Einzug vor oder hinter dem Text eingestellt sowie der Erstzeileneinzug festgelegt werden. Außerdem können Abstände über und unter dem Absatz sowie Zeilenabstände eingestellt werden. | ||
*Registerkarte Ausrichtung: Hier kann festgelegt werden, ob die Ausrichtung | *'''Registerkarte Ausrichtung:''' Hier kann festgelegt werden, ob die Ausrichtung der Überschrift links, rechts, zentriert oder Blocksatz sein soll. | ||
*Registerkarte Textfluss: Hier können Einstellungen zur Silbentrennung, zu Umbrüchen (z.B. Seitenumbruch) und andere Zusätze (z.B. Absätze zusammenhalten) eingestellt werden. | *'''Registerkarte Textfluss:''' Hier können Einstellungen zur Silbentrennung, zu Umbrüchen (z. B. Seitenumbruch) und andere Zusätze (z. B. Absätze zusammenhalten) eingestellt werden. | ||
*Registerkarte Schrift: In dieser Registerkarte können Sie die Schriftart, den Schriftschnitt (z.B. fett, kursiv), den Schriftgrad und die Sprache auswählen. | *'''Registerkarte Schrift:''' In dieser Registerkarte können Sie die Schriftart, den Schriftschnitt (z. B. fett, kursiv), den Schriftgrad und die Sprache auswählen. | ||
*Registerkarte Schrifteffekte: Hier können | *'''Registerkarte Schrifteffekte:''' Hier können Einstellungen zur Schriftfarbe, zu Auszeichnungen (z. B. Kapitälchen), zum Relief, Schatten, Kontur, zur Unter-, Durch- oder Überstreichung getroffen werden. | ||
*Registerkarte Umrandung: Hier können Sie einen Rahmen für Ihre Überschrift einstellen und Einstellungen zum Stil, zur Farbe, zur Dicke, zum Schatten der Umrahmung festlegen. | *'''Registerkarte Umrandung:''' Hier können Sie einen Rahmen für Ihre Überschrift einstellen und Einstellungen zum Stil, zur Farbe, zur Dicke, zum Schatten der Umrahmung festlegen. | ||
| Zeile 91: | Zeile 102: | ||
== Das Anwenden von Überschrift-Formaten == | == Das Anwenden von Überschrift-Formaten == | ||
Markieren Sie dazu die Überschrift, die Sie mit der neuen Vorlage formatieren wollen und klicken Sie dann doppelt im Fenster Formatvorlagen auf die von Ihnen erstelle Überschriften-Vorlage bzw. eine bereits vorhandene Vorlage. | |||
[[Bild:ueberschriftWriter7.jpg]] | |||
Ihre Überschrift-Vorlage wurde nun zugewiesen. | |||
Sie können standardmäßige Überschriften auch schneller über das Menü in der Symbolleiste einstellen. Markieren Sie den Text, den Sie mit der Formatvorlage formatieren wollen. Klicken Sie dann auf den kleinen Pfeil beim Menü "Vorlage anwenden" in der Symbolleiste. Es öffnet sich dann eine Auswahl, in der Sie bestimmte Absatzvorlagen, z. B. Standard, Überschrift 1, auswählen können. | |||
[[Bild:ueberschriftWriter8.jpg]] | |||
== Kapitelnummerierung == | |||
In größeren Dokumenten mit mehreren Überschriftenebenen ist es oft notwendig, dass mehrere Überschriften-Vorlagen erstellt werden, welche dann auf unterschiedlichen Ebenen stehen und dementsprechend durchnummeriert werden, z. B. nach dem Prinzip: | |||
1. Überschrift1 | |||
1.1 Überschrift2 | |||
1.1.1 Überschrift3 | |||
1.1.1.1 Überschrift4 | |||
Wenn Sie in Ihrem OpenOffice Writer Dokument eine solche Gliederungshierarchie erstellen wollen, müssen Sie zunächst die vier Überschriften-Vorlagen erstellen. Klicken Sie dazu, wie bereits oben beschrieben, auf Format - Formatvorlagen oder wählen Sie das Formatvorlagen-Symbol in der Symbolleiste. | |||
[[Bild:ueberschriftWriter1.jpg]] | |||
Klicken Sie bei den Absatzvorlagen (erstes Symbol von links) auf "neue Vorlage aus Selektion", geben Sie einen Namen für Ihre Absatzvorlage ein und bestätigen Sie mit OK. Wenn Sie beispielsweise vier Überschriftenebenen brauchen, erstellen Sie auf diesem Weg vier neue Überschriften-Vorlagen (z. B. Meine Überschrift 1, Meine Überschrift 2, Meine Überschrift 3, Meine Überschrift 4). | |||
[[Bild:ueberschriftWriter4.jpg]] | |||
Um Ihren Überschriften-Vorlagen ein Format zuzuweisen, klicken Sie mit rechter Maustaste auf die Überschrift und wählen Sie "Ändern". | |||
[[Bild:ueberschriftWriter5.jpg]] | |||
Ändern Sie nach Ihren Bedürfnissen das Format der Überschriften-Vorlage (z. B. in der Registerkarte Schrift die Schriftart, die Schriftgröße und den Schriftschnitt). Welche Möglichkeiten Sie in den einzelnen Registerkarten haben, wurde bereits im ersten Abschnitt [[Erstellen_von_Überschrift-Formaten#Das_Erstellen_von_.C3.9Cberschrift-Formaten|"Das Erstellen von Überschrift-Formaten"]] dieses Kapitels beschrieben. | |||
[[Bild:ueberschriftWriter6.jpg]] | |||
Um die Kapitelnummerierung nun zu realisieren, klicken Sie auf "Extras - Kapitelnummerierung". | |||
[[Bild:ueberschriftWriter11.jpg]] | |||
Nehmen wir an, wir haben vier Überschriften-Gliederungsebenen (wie beim Beispiel oben 1., 1.1, 1.1.1, 1.1.1.1). Hier müssen Sie für die Kapitelnummerierung in Ihrem Dokument nun die Überschriften den einzelnen Ebenen zuweisen. In dem Fenster, das nun erscheint, wählen Sie die Registerkarte Nummerierung; dann wählen Sie links jeweils die Ebene (also wieder Ebene 1 für Überschrift 1, Ebene 2 für Überschrift 2 etc.) aus. | |||
[[Bild:ueberschriftWriter12.jpg]] | |||
Im rechten Bereich neben den Ebenen können Sie für die jeweilige Ebene eine Absatzvorlage einstellen. Wählen Sie also für Ebene 1 die Überschriften-Vorlage 1 (die größte Überschrift). Klicken Sie links bei Ebene auf 1 und wählen Sie rechts die Überschrift 1. Klicken Sie links auf 2, wählen Sie Überschrift 2 etc. | |||
[[Bild:ueberschriftWriter13.jpg]] | |||
Sie sehen in der Vorschau rechts die gewählten Ebeneneinstellungen. Ganz oben sollte die größte Überschrift (Hauptüberschrift) stehen. In unserem Beispiel ist das die Überschrift "Meine Überschrift 1". Die zweite Ebene ist "Meine Überschrift 2", die dritte Ebene "Meine Überschrift 3" und die vierte Ebene "Meine Überschrift 4". | |||
Damit die Nummerierung nun nach dem Format '''1., 1.1, 1.1.1, 1.1.1.1''' erfolgt, müssen Sie unter der eingestellen Absatzvorlage bei '''Nummer''' das Format '''"1,2,3..."''' auswählen (Sie können natürlich, falls erwünscht, auch ein anderes Format z. B. a), b), c)... auswählen) und bei '''Zeichenvorlage''' wählen Sie z. B. '''Nummerierungszeichen''' (auch hier können Sie eine andere Vorlage verwenden). Diese Einstellungen müssen Sie für alle vier Ebenen treffen (also wieder links auf die jeweilige Ebene 1-4 klicken und rechts dann die genannten Einstellungen treffen). | |||
[[Bild:ueberschriftWriter10.jpg]] | |||
Geben Sie bei '''Vollständig''' an, wie viele Gliederungsebenen in die Kapitelnummerierung eingeschlossen werden sollen. Wählen Sie beispielsweise "3", um eine dreistufige Kapitelnummerierung zu verwenden: 1.1.1. Dieses Feld steht nur für Ebene 2-10 zur Verfügung und es lassen sich nur vorhandene Gliederungsebenen einschließen, d. h. bei Ebene drei sind die Einträge 1-3 möglich etc. Damit bei der Nummerierung jeweils alle Ebenen in die Kapitelnummerierung eingeschlossen werden, müssen Sie also bei '''Vollständig''' bei Ebene 2 einen 2 eingeben, bei Ebene 3 einen 3, bei Ebene 4 einen 4. Bei Ebene 1 muss bei Vollständig nichts eingegeben werden. | |||
[[Bild:ueberschriftWriter14.jpg]] | |||
In der Vorschau ist nun die abgestufte Nummerierung der einzelnen Ebenen ersichtlich. Die Kapitelnummerierung kann daher im Dokument durch Anwendung der einzelnen Überschriften-Vorlagen realisiert werden. | |||
[[Bild:ueberschriftWriter15.jpg]] | |||
Wenn Sie möchten, dass die Überschriftenebenen nicht links in einer Zeile beginnen, sondern Ebene 2 etwas nach rechts eingerückt, Ebene 3 und 4 etwas mehr nach rechts eingerückt sind, klicken Sie im Menü Kapitelnummerierung auf die Registerkarte "Position". Hier können Sie z. B. die Einstellung ändern, dass die Nummerierung vom Tabulator gefolgt wird, Sie können die Ausrichtung der Nummerierung ändern und den Einzug. Um die Position der Ebenen 2-4 etwas nach rechts zu verschieben, erhöhen Sie bei "Ausgerichtet an" den Wert in cm durch Klick auf den Pfeil nach oben oder durch Eingabe eines Wertes. Sie sehen unten in der Vorschau, wo sich der Text beim jeweiligen eingegebenen Wert im Vergleich zu den anderen Ebenen befindet. Wenn Sie die Position einer Ebene nach rechts verschieben, ist es auch ratsam, dass Sie den Einzug etwas erhöhen, damit die Nummerierung von der Überschrift nicht zu weit entfernt ist. Dies können Sie aber auch noch im Nachhinein machen (wieder durch Klick auf Extras - Kapitelnummerierung). | |||
[[Bild:ueberschriftWriter16.jpg]] | |||
Bestätigen Sie mit OK. Nun müssen die Überschriften 1-4 noch den Überschriften im Text zugewiesen werden. Wie bereits oben beschrieben, markieren Sie dazu die Überschrift im Dokument und klicken Sie im Fenster Formatvorlagen doppelt auf die jeweilige Überschriften-Vorlage. Die Überschriften-Vorlage wird nun dem markierten Text zugewiesen. Die Einstellungen zur Nummerierung und zur Position der Nummerierung werden direkt übernommen. | |||
[[Bild:ueberschriftWriter17.jpg]] | |||
Im Kapitel [[Erstellen_und_Einfügen_von_Verzeichnissen|Erstellen und Einfügen von Verzeichnissen]] finden Sie Informationen darüber, wie Sie nun mit Hilfe der festgelegten Überschriften ein Inhaltsverzeichnis automatisch erstellen können. | |||
== Literatur == | == Literatur == | ||
| Zeile 104: | Zeile 252: | ||
=== Weiterführende Links === | === Weiterführende Links === | ||
* ... | * [http://www.ooowiki.de/WriterFormatVorlagen http://www.ooowiki.de/WriterFormatVorlagen] | ||
=== Zitiervorschlag === | |||
''Mössbichler'' in ''Höller'', Informationsverarbeitung I, {{PAGENAME}}#Überschrift (mussswiki.idb.edu/iv1) | |||
Aktuelle Version vom 1. Oktober 2018, 15:08 Uhr
| Durch Überschrift-Formate können einzelne Überschriften vorformatiert werden. Dazu werden Überschriften-Vorlagen erstellt und dann in einem OpenOffice Writer Dokument angewendet. Einzelne Überschriften können auch verschiedenen Ebenen zugewiesen werden, wodurch Kapitelnummerierungen im Dokument realisiert werden können. |
Das Erstellen von Überschrift-Formaten
Standardmäßig eingestellte Formate (z. B. für Überschriften, aber auch für normalen oder hervorgehobenen Text etc.) finden Sie im OpenOffice Writer in den Formatvorlagen. Klicken Sie dazu auf Format - Formatvorlagen.
oder wählen Sie das Symbol Formatvorlagen in der Symbolleiste.
Es öffnet sich ein kleineres Fenster namens Formatvorlagen. Da jede Überschrift einen eigenen Absatz darstellt, finden sich die Vorlagen für Überschriften in der Kategorie "Absatzvorlagen" (erstes Symbol von links).
Hier können Sie neue Überschrift-Absatzvorlagen erstellen bzw. bereits bestehende verändern. Wenn Sie eine neue Überschrift-Formatvorlage erstellen wollen, klicken Sie oben rechts auf das Symbol "Neue Vorlage aus Selektion". Geben Sie einen Namen für Ihre Vorlage ein und klicken Sie auf OK.
Ihre Vorlage erscheint nun in der Liste der Absatzvorlagen. Um die Einstellungen (z. B. die Schriftgröße, Schriftfarbe, Schriftart etc.) für Ihre Überschrift zu verändern, klicken Sie mit der rechten Maustaste auf die Überschrift und wählen Sie "Ändern".
Es öffnet sich ein Fenster mit verschiedenen Registerkarten. Hier können Einstellungen zum Format, zur Ausrichtung, zur Gliederung etc. getroffen werden.
- Registerkarte Position: Hier können Sie einstellen, dass der Text hoch- oder tiefgestellt ist (unter Position) oder dass der Text gedreht bzw. skaliert wird (= die Breite, also der Abstand zwischen den einzelnen Buchstaben geändert wird) (unter Rotation / Skalierung). Außerdem kann die Laufweite geändert werden.
- Registerkarte Gliederung & Nummerierung: Sie können die Gliederungsebene der Überschrift auswählen (--> z. B. Hauptüberschrift: Ebene 1, kleine Nebenüberschrift: Ebene 5). Außerdem können Sie der Überschrift eine Nummerierungsvorlage zuweisen (--> Aufzählungszeichen oder Nummerierung mit Zahlen/Buchstaben).
- Registerkarte Tabulatoren: Hier können Sie Tabulatoren festlegen. Nähere Informationen zu Tabulatoren finden Sie im Kapitel "Einsetzen von Tabulatoren, Randbegrenzung und Erstzeileneinzug".
- Registerkarte Initialen: Initialen bewirken, dass der erste Buchstabe eines Absatzes hervorgehoben (z. B. größer, fett) angezeigt wird. Dies ist für Überschriften unbedeutend.
- Registerkarte Hintergrund: Hier können Sie eine Farbe bzw. eine Grafik als Hintergrund für Ihre Überschrift auswählen.
- Registerkarte Verwalten: Hier können Sie den Namen Ihrer Überschrift ändern und eine Folgevorlage für die Überschriften-Vorlage festlegen. Außerdem kann eine Verknüpfung mit einer anderen Vorlage eingestellt werden (unter "Verknüpft mit").
- Registerkarte Einzüge und Abstände: Es kann ein Einzug vor oder hinter dem Text eingestellt sowie der Erstzeileneinzug festgelegt werden. Außerdem können Abstände über und unter dem Absatz sowie Zeilenabstände eingestellt werden.
- Registerkarte Ausrichtung: Hier kann festgelegt werden, ob die Ausrichtung der Überschrift links, rechts, zentriert oder Blocksatz sein soll.
- Registerkarte Textfluss: Hier können Einstellungen zur Silbentrennung, zu Umbrüchen (z. B. Seitenumbruch) und andere Zusätze (z. B. Absätze zusammenhalten) eingestellt werden.
- Registerkarte Schrift: In dieser Registerkarte können Sie die Schriftart, den Schriftschnitt (z. B. fett, kursiv), den Schriftgrad und die Sprache auswählen.
- Registerkarte Schrifteffekte: Hier können Einstellungen zur Schriftfarbe, zu Auszeichnungen (z. B. Kapitälchen), zum Relief, Schatten, Kontur, zur Unter-, Durch- oder Überstreichung getroffen werden.
- Registerkarte Umrandung: Hier können Sie einen Rahmen für Ihre Überschrift einstellen und Einstellungen zum Stil, zur Farbe, zur Dicke, zum Schatten der Umrahmung festlegen.
Für die Formatierung Ihrer Überschrift werden Sie vor allem die Registerkarten Gliederung & Nummerierung, Schrift und Schrifteffekte benötigen.
Wenn Sie alle Einstellungen getroffen haben, bestätigen Sie mit OK.
Ihre Überschrift wurde nun erstellt und die Einstellungen festgelegt, nun müssen Sie die Überschrift auf den entsprechenden Textabschnitt im Dokument anwenden.
Das Anwenden von Überschrift-Formaten
Markieren Sie dazu die Überschrift, die Sie mit der neuen Vorlage formatieren wollen und klicken Sie dann doppelt im Fenster Formatvorlagen auf die von Ihnen erstelle Überschriften-Vorlage bzw. eine bereits vorhandene Vorlage.
Ihre Überschrift-Vorlage wurde nun zugewiesen.
Sie können standardmäßige Überschriften auch schneller über das Menü in der Symbolleiste einstellen. Markieren Sie den Text, den Sie mit der Formatvorlage formatieren wollen. Klicken Sie dann auf den kleinen Pfeil beim Menü "Vorlage anwenden" in der Symbolleiste. Es öffnet sich dann eine Auswahl, in der Sie bestimmte Absatzvorlagen, z. B. Standard, Überschrift 1, auswählen können.
Kapitelnummerierung
In größeren Dokumenten mit mehreren Überschriftenebenen ist es oft notwendig, dass mehrere Überschriften-Vorlagen erstellt werden, welche dann auf unterschiedlichen Ebenen stehen und dementsprechend durchnummeriert werden, z. B. nach dem Prinzip:
1. Überschrift1
1.1 Überschrift2
1.1.1 Überschrift3
1.1.1.1 Überschrift4
Wenn Sie in Ihrem OpenOffice Writer Dokument eine solche Gliederungshierarchie erstellen wollen, müssen Sie zunächst die vier Überschriften-Vorlagen erstellen. Klicken Sie dazu, wie bereits oben beschrieben, auf Format - Formatvorlagen oder wählen Sie das Formatvorlagen-Symbol in der Symbolleiste.
Klicken Sie bei den Absatzvorlagen (erstes Symbol von links) auf "neue Vorlage aus Selektion", geben Sie einen Namen für Ihre Absatzvorlage ein und bestätigen Sie mit OK. Wenn Sie beispielsweise vier Überschriftenebenen brauchen, erstellen Sie auf diesem Weg vier neue Überschriften-Vorlagen (z. B. Meine Überschrift 1, Meine Überschrift 2, Meine Überschrift 3, Meine Überschrift 4).
Um Ihren Überschriften-Vorlagen ein Format zuzuweisen, klicken Sie mit rechter Maustaste auf die Überschrift und wählen Sie "Ändern".
Ändern Sie nach Ihren Bedürfnissen das Format der Überschriften-Vorlage (z. B. in der Registerkarte Schrift die Schriftart, die Schriftgröße und den Schriftschnitt). Welche Möglichkeiten Sie in den einzelnen Registerkarten haben, wurde bereits im ersten Abschnitt "Das Erstellen von Überschrift-Formaten" dieses Kapitels beschrieben.
Um die Kapitelnummerierung nun zu realisieren, klicken Sie auf "Extras - Kapitelnummerierung".
Nehmen wir an, wir haben vier Überschriften-Gliederungsebenen (wie beim Beispiel oben 1., 1.1, 1.1.1, 1.1.1.1). Hier müssen Sie für die Kapitelnummerierung in Ihrem Dokument nun die Überschriften den einzelnen Ebenen zuweisen. In dem Fenster, das nun erscheint, wählen Sie die Registerkarte Nummerierung; dann wählen Sie links jeweils die Ebene (also wieder Ebene 1 für Überschrift 1, Ebene 2 für Überschrift 2 etc.) aus.
Im rechten Bereich neben den Ebenen können Sie für die jeweilige Ebene eine Absatzvorlage einstellen. Wählen Sie also für Ebene 1 die Überschriften-Vorlage 1 (die größte Überschrift). Klicken Sie links bei Ebene auf 1 und wählen Sie rechts die Überschrift 1. Klicken Sie links auf 2, wählen Sie Überschrift 2 etc.
Sie sehen in der Vorschau rechts die gewählten Ebeneneinstellungen. Ganz oben sollte die größte Überschrift (Hauptüberschrift) stehen. In unserem Beispiel ist das die Überschrift "Meine Überschrift 1". Die zweite Ebene ist "Meine Überschrift 2", die dritte Ebene "Meine Überschrift 3" und die vierte Ebene "Meine Überschrift 4".
Damit die Nummerierung nun nach dem Format 1., 1.1, 1.1.1, 1.1.1.1 erfolgt, müssen Sie unter der eingestellen Absatzvorlage bei Nummer das Format "1,2,3..." auswählen (Sie können natürlich, falls erwünscht, auch ein anderes Format z. B. a), b), c)... auswählen) und bei Zeichenvorlage wählen Sie z. B. Nummerierungszeichen (auch hier können Sie eine andere Vorlage verwenden). Diese Einstellungen müssen Sie für alle vier Ebenen treffen (also wieder links auf die jeweilige Ebene 1-4 klicken und rechts dann die genannten Einstellungen treffen).
Geben Sie bei Vollständig an, wie viele Gliederungsebenen in die Kapitelnummerierung eingeschlossen werden sollen. Wählen Sie beispielsweise "3", um eine dreistufige Kapitelnummerierung zu verwenden: 1.1.1. Dieses Feld steht nur für Ebene 2-10 zur Verfügung und es lassen sich nur vorhandene Gliederungsebenen einschließen, d. h. bei Ebene drei sind die Einträge 1-3 möglich etc. Damit bei der Nummerierung jeweils alle Ebenen in die Kapitelnummerierung eingeschlossen werden, müssen Sie also bei Vollständig bei Ebene 2 einen 2 eingeben, bei Ebene 3 einen 3, bei Ebene 4 einen 4. Bei Ebene 1 muss bei Vollständig nichts eingegeben werden.
In der Vorschau ist nun die abgestufte Nummerierung der einzelnen Ebenen ersichtlich. Die Kapitelnummerierung kann daher im Dokument durch Anwendung der einzelnen Überschriften-Vorlagen realisiert werden.
Wenn Sie möchten, dass die Überschriftenebenen nicht links in einer Zeile beginnen, sondern Ebene 2 etwas nach rechts eingerückt, Ebene 3 und 4 etwas mehr nach rechts eingerückt sind, klicken Sie im Menü Kapitelnummerierung auf die Registerkarte "Position". Hier können Sie z. B. die Einstellung ändern, dass die Nummerierung vom Tabulator gefolgt wird, Sie können die Ausrichtung der Nummerierung ändern und den Einzug. Um die Position der Ebenen 2-4 etwas nach rechts zu verschieben, erhöhen Sie bei "Ausgerichtet an" den Wert in cm durch Klick auf den Pfeil nach oben oder durch Eingabe eines Wertes. Sie sehen unten in der Vorschau, wo sich der Text beim jeweiligen eingegebenen Wert im Vergleich zu den anderen Ebenen befindet. Wenn Sie die Position einer Ebene nach rechts verschieben, ist es auch ratsam, dass Sie den Einzug etwas erhöhen, damit die Nummerierung von der Überschrift nicht zu weit entfernt ist. Dies können Sie aber auch noch im Nachhinein machen (wieder durch Klick auf Extras - Kapitelnummerierung).
Bestätigen Sie mit OK. Nun müssen die Überschriften 1-4 noch den Überschriften im Text zugewiesen werden. Wie bereits oben beschrieben, markieren Sie dazu die Überschrift im Dokument und klicken Sie im Fenster Formatvorlagen doppelt auf die jeweilige Überschriften-Vorlage. Die Überschriften-Vorlage wird nun dem markierten Text zugewiesen. Die Einstellungen zur Nummerierung und zur Position der Nummerierung werden direkt übernommen.
Im Kapitel Erstellen und Einfügen von Verzeichnissen finden Sie Informationen darüber, wie Sie nun mit Hilfe der festgelegten Überschriften ein Inhaltsverzeichnis automatisch erstellen können.
Literatur
Quellen
Open Office Writer Hilfe (im Programm OpenOffice Writer: Menüpunkt Hilfe - OpenOffice.org Hilfe)
Weiterführende Links
Zitiervorschlag
Mössbichler in Höller, Informationsverarbeitung I, Erstellen von Überschrift-Formaten#Überschrift (mussswiki.idb.edu/iv1)