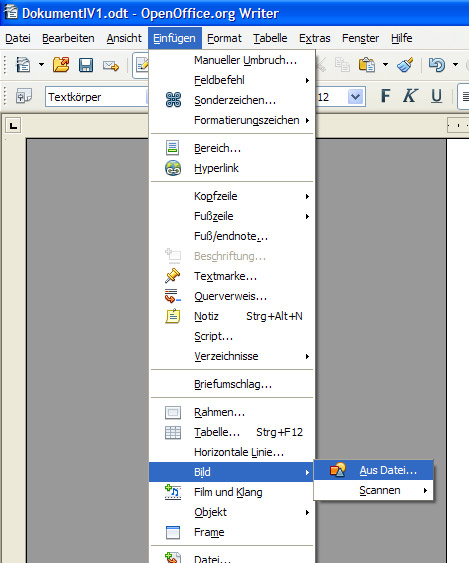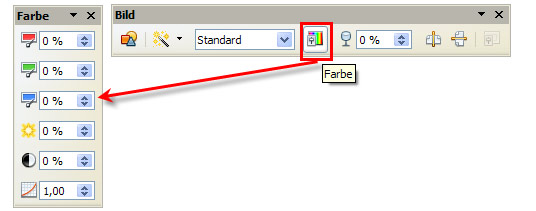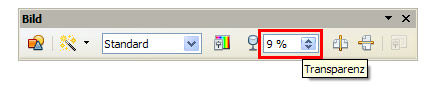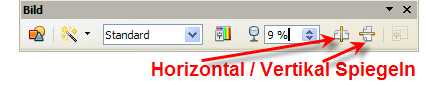Importieren bzw. einfügen von Grafiken: Unterschied zwischen den Versionen
Die Seite wurde neu angelegt: „{{Kurzform|Duis autem vel eum iriure dolor in hendrerit in vulputate velit esse molestie consequat, vel illum dolore eu feugiat nulla facilisis at vero eros et ac...“ |
Admin (Diskussion | Beiträge) K Textersetzung - „mussswiki.idv.edu“ durch „mussswiki.idb.edu“ |
||
| (13 dazwischenliegende Versionen von 6 Benutzern werden nicht angezeigt) | |||
| Zeile 1: | Zeile 1: | ||
{{Kurzform| | <!--<yambe:breadcrumb>Textverarbeitung|Textverarbeitung</yambe:breadcrumb>--> | ||
{{Kurzform|In Open Office Writer können Sie Grafiken, die auf Ihrer Festplatte oder einem anderen Speichermedium verfügbar sind, einfügen und bearbeiten.}} | |||
| Zeile 5: | Zeile 6: | ||
== | == Einfügen von Grafiken == | ||
Um eine Grafik, die auf Ihrem Computer, einer CD, einem USB-Stick, einer externen Festplatte etc. gespeichert ist, in einem OpenOffice Writer Dokument einzufügen, wählen Sie '''Einfügen - Bild - Aus Datei'''. | |||
[[Bild:GrafikWriter1.jpg]] | |||
In dem Menü können Sie nun oben (Klick auf blauen Pfeil) oder links den Speicherort des Bildes suchen. Wenn das Bild z. B. auf einem USB-Stick gespeichert ist, müssen Sie über den blauen Pfeil oben den Arbeitsplatz aufrufen und dort den USB-Stick auswählen. Wenn Sie das Bild gefunden haben, markieren Sie es und klicken Sie auf Öffnen. Dadurch wird das Bild im OpenOffice Writer Dokument eingefügt. | |||
[[Bild:GrafikWriter2.jpg]] | |||
[[Bild:GrafikWriter3.jpg]] | |||
Sie können nun die Größe des Bildes durch Ziehen an den Eckpunkten, die erscheinen, wenn Sie das Bild markieren (also ein Mal darauf klicken), verändern. Außerdem können Sie das Bild bearbeiten. | |||
== Bearbeiten von Grafiken == | |||
Sie können Grafiken mit Hilfe der '''Bild-Symbolleiste''' bearbeiten. Diese erscheint automatisch, wenn Sie das Bild per Mausklick markieren. | |||
Über den '''Filter''' links auf der Symbolleiste können Sie das Erscheinungsbild des Bildes verändern (Invertieren, Weichzeichnen, Schärfen, Altern, Solarisation, Mosaik, Relief, Poster, Kohlezeichnung). | |||
[[Bild:GrafikWriter4.jpg]] | |||
In der '''Auswahlliste''', in welcher standardmäßig '''"Standard"''' eingestellt ist, können Sie einstellen, dass das Bild in Graustufen, Schwarz/Weiß oder in Wasserzeichen angezeigt werden soll. | |||
[[Bild:GrafikWriter5.jpg]] | |||
Über den Button '''Farbe''' können Sie die Symbolleiste Farbe öffnen, mit der Sie einzelne Farben des Bildes (rot, grün, blau), sowie die Helligkeit, den Kontrast und das Gamma verändern können. | |||
[[Bild:GrafikWriter6.jpg]] | |||
Über die '''Transparenz''' können Sie dem Bild einen gewissen Grad von Transparenz verleihen (durch Eingabe der Prozentzahl). | |||
[[Bild:GrafikWriter7.jpg]] | |||
Das Bild kann über '''Horizontal und Vertikal spiegeln''' auch horizontal und vertikal gespiegelt werden. | |||
[[Bild:GrafikWriter8.jpg]] | |||
Über die Symbolleiste '''Rahmen''' können Sie einen Rahmen für das Bild bestimmen. Dabei können Sie mit der Schaltfläche '''Umrandung''' festlegen, auf welcher Seite des Bildes der Rahmen eingefügt werden soll (z. B. nur oben, nur unten, oben und unten, auf allen vier Seiten, ...). Über die Schaltfläche '''Linienstil''' können Sie die Dicke sowie die Art der Linie festlegen. Über die Schaltfläche '''Rahmenlinienfarbe''' wird die Farbe der Linie bestimmt und über die Schaltfläche '''Hintergrund''' wird der Hintergrund des Bildes festgelegt. | |||
[[Bild:GrafikWriter9.jpg]] | |||
Über die Symbolleiste "Rahmen" können Sie auch den '''Textfluss''' (also wie sich der Text verhält, wenn das Bild eingefügt wird; ob der Text rund um das Bild geht, ob das Bild den Text verdeckt etc.) bestimmen (Umlauf aus, Seitenumlauf, Durchlauf). Außerdem können Sie die '''Ausrichtung''' des Bildes festlegen (links, zentriert, rechts). | |||
[[Bild:GrafikWriter10.jpg]] | |||
== Literatur == | == Literatur == | ||
=== Quellen === | === Quellen === | ||
Open Office Writer Hilfe (im Programm OpenOffice Writer: Menüpunkt Hilfe - OpenOffice.org Hilfe) | |||
=== Weiterführende Links === | === Weiterführende Links === | ||
* [http:// | * [http://de.openoffice.org/doc/oooauthors/writer/08-mit-grafiken-arbeiten.pdf http://de.openoffice.org/doc/oooauthors/writer/08-mit-grafiken-arbeiten.pdf] | ||
=== Zitiervorschlag === | |||
''Mössbichler'' in ''Höller'', Informationsverarbeitung I, {{PAGENAME}}#Überschrift (mussswiki.idb.edu/iv1) | |||
Aktuelle Version vom 1. Oktober 2018, 14:08 Uhr
| In Open Office Writer können Sie Grafiken, die auf Ihrer Festplatte oder einem anderen Speichermedium verfügbar sind, einfügen und bearbeiten. |
Einfügen von Grafiken
Um eine Grafik, die auf Ihrem Computer, einer CD, einem USB-Stick, einer externen Festplatte etc. gespeichert ist, in einem OpenOffice Writer Dokument einzufügen, wählen Sie Einfügen - Bild - Aus Datei.
In dem Menü können Sie nun oben (Klick auf blauen Pfeil) oder links den Speicherort des Bildes suchen. Wenn das Bild z. B. auf einem USB-Stick gespeichert ist, müssen Sie über den blauen Pfeil oben den Arbeitsplatz aufrufen und dort den USB-Stick auswählen. Wenn Sie das Bild gefunden haben, markieren Sie es und klicken Sie auf Öffnen. Dadurch wird das Bild im OpenOffice Writer Dokument eingefügt.
Sie können nun die Größe des Bildes durch Ziehen an den Eckpunkten, die erscheinen, wenn Sie das Bild markieren (also ein Mal darauf klicken), verändern. Außerdem können Sie das Bild bearbeiten.
Bearbeiten von Grafiken
Sie können Grafiken mit Hilfe der Bild-Symbolleiste bearbeiten. Diese erscheint automatisch, wenn Sie das Bild per Mausklick markieren.
Über den Filter links auf der Symbolleiste können Sie das Erscheinungsbild des Bildes verändern (Invertieren, Weichzeichnen, Schärfen, Altern, Solarisation, Mosaik, Relief, Poster, Kohlezeichnung).
In der Auswahlliste, in welcher standardmäßig "Standard" eingestellt ist, können Sie einstellen, dass das Bild in Graustufen, Schwarz/Weiß oder in Wasserzeichen angezeigt werden soll.
Über den Button Farbe können Sie die Symbolleiste Farbe öffnen, mit der Sie einzelne Farben des Bildes (rot, grün, blau), sowie die Helligkeit, den Kontrast und das Gamma verändern können.
Über die Transparenz können Sie dem Bild einen gewissen Grad von Transparenz verleihen (durch Eingabe der Prozentzahl).
Das Bild kann über Horizontal und Vertikal spiegeln auch horizontal und vertikal gespiegelt werden.
Über die Symbolleiste Rahmen können Sie einen Rahmen für das Bild bestimmen. Dabei können Sie mit der Schaltfläche Umrandung festlegen, auf welcher Seite des Bildes der Rahmen eingefügt werden soll (z. B. nur oben, nur unten, oben und unten, auf allen vier Seiten, ...). Über die Schaltfläche Linienstil können Sie die Dicke sowie die Art der Linie festlegen. Über die Schaltfläche Rahmenlinienfarbe wird die Farbe der Linie bestimmt und über die Schaltfläche Hintergrund wird der Hintergrund des Bildes festgelegt.
Über die Symbolleiste "Rahmen" können Sie auch den Textfluss (also wie sich der Text verhält, wenn das Bild eingefügt wird; ob der Text rund um das Bild geht, ob das Bild den Text verdeckt etc.) bestimmen (Umlauf aus, Seitenumlauf, Durchlauf). Außerdem können Sie die Ausrichtung des Bildes festlegen (links, zentriert, rechts).
Literatur
Quellen
Open Office Writer Hilfe (im Programm OpenOffice Writer: Menüpunkt Hilfe - OpenOffice.org Hilfe)
Weiterführende Links
Zitiervorschlag
Mössbichler in Höller, Informationsverarbeitung I, Importieren bzw. einfügen von Grafiken#Überschrift (mussswiki.idb.edu/iv1)