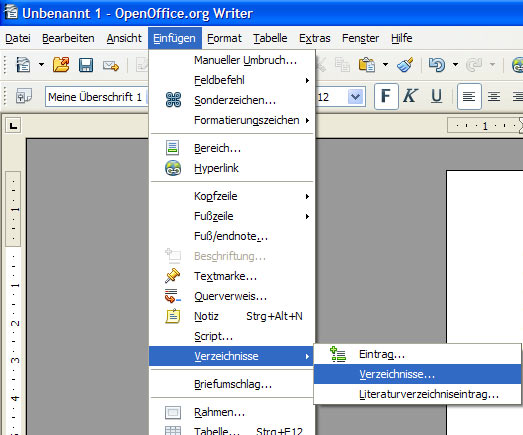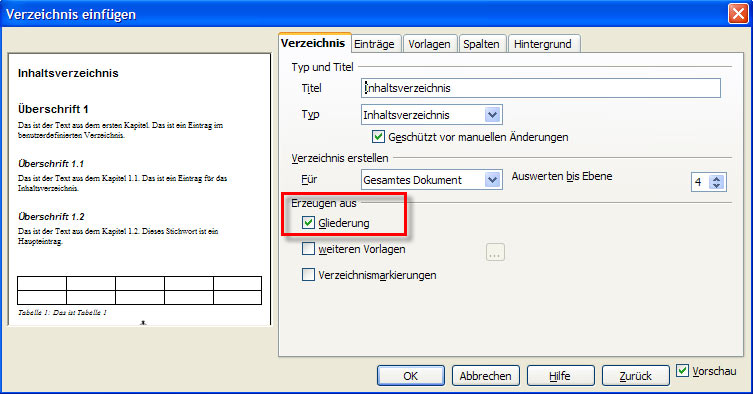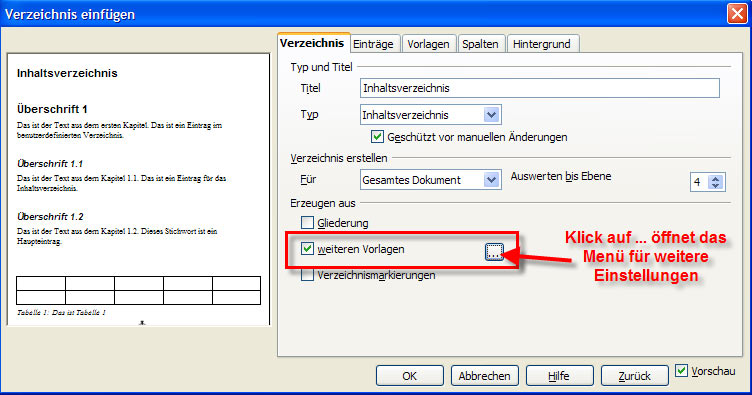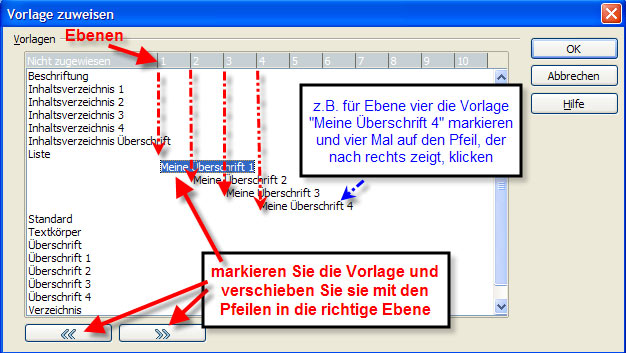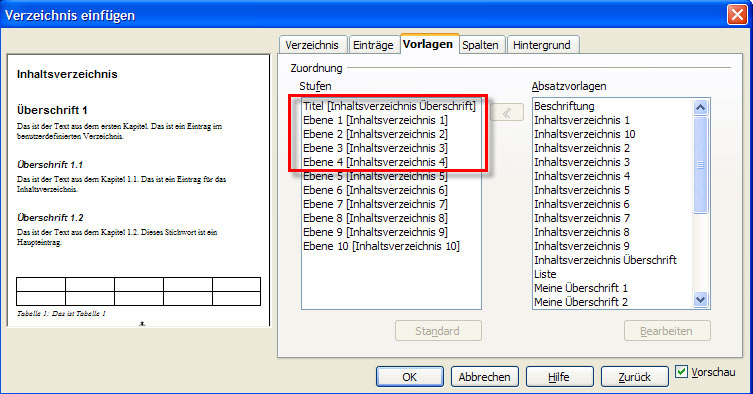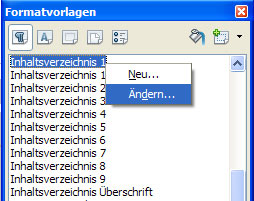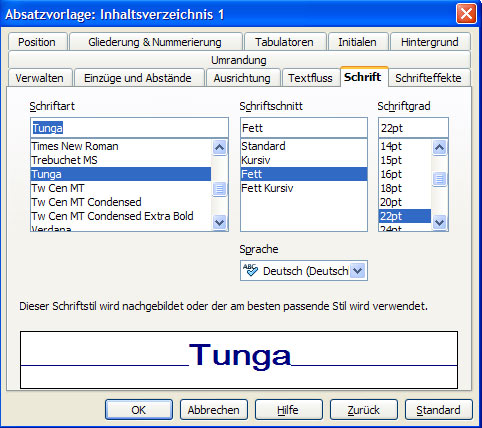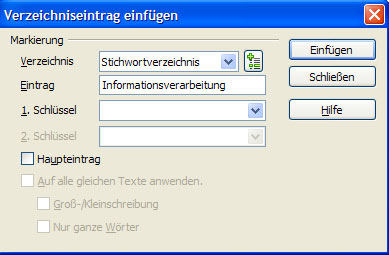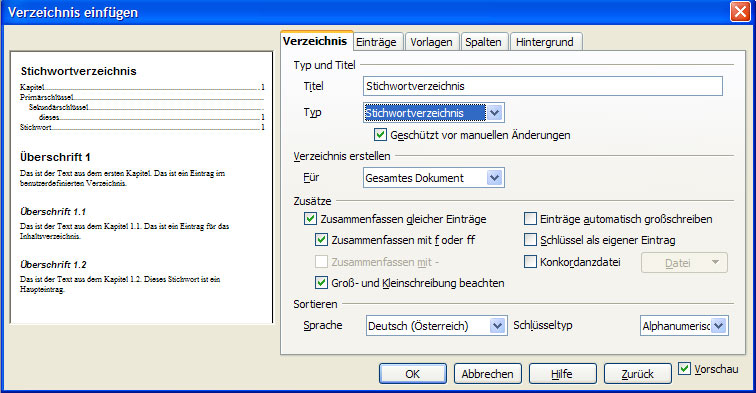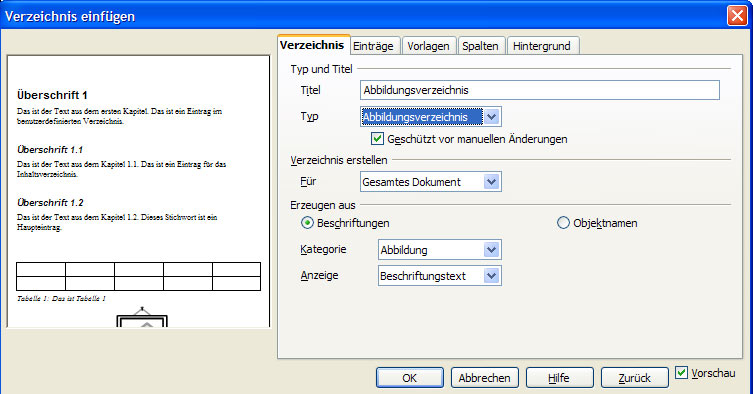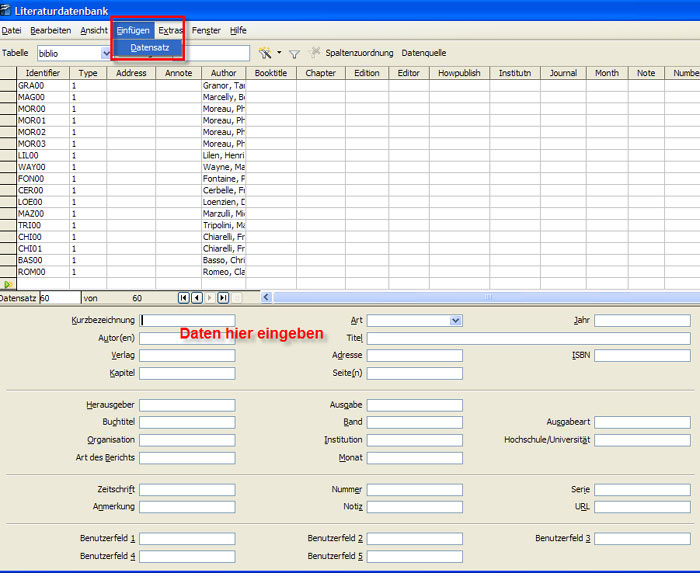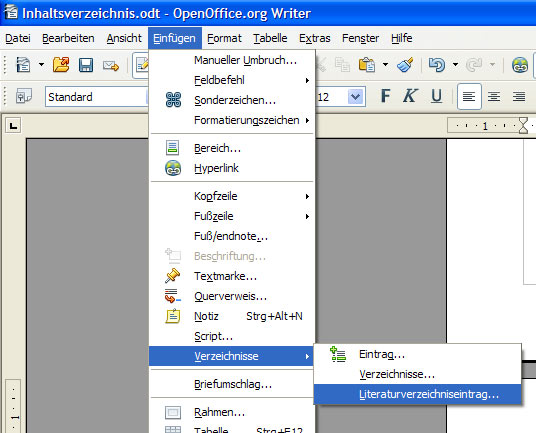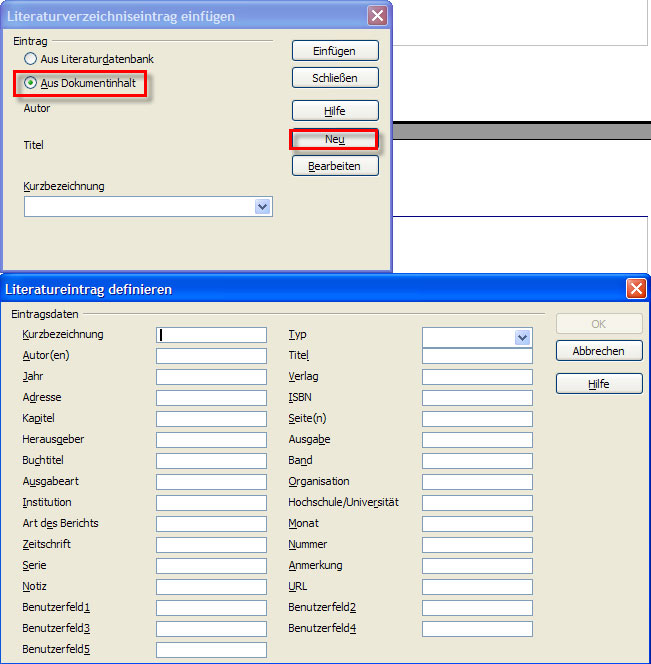Erstellen und Einfügen von Verzeichnissen: Unterschied zwischen den Versionen
Admin (Diskussion | Beiträge) K Textersetzung - „mussswiki.idv.edu“ durch „mussswiki.idb.edu“ |
|||
| (5 dazwischenliegende Versionen von 4 Benutzern werden nicht angezeigt) | |||
| Zeile 1: | Zeile 1: | ||
<!--<yambe:breadcrumb>Textverarbeitung|Textverarbeitung</yambe:breadcrumb>--> | <!--<yambe:breadcrumb>Textverarbeitung|Textverarbeitung</yambe:breadcrumb>--> | ||
{{Kurzform|In | {{Kurzform|In Open Office Writer können Verzeichnisse wie Inhalts-, Tabellen-, Stichwort- oder Abbildungsverzeichnisse automatisch erstellt werden.}} | ||
| Zeile 8: | Zeile 8: | ||
== Inhaltsverzeichnis erstellen == | == Inhaltsverzeichnis erstellen == | ||
Ein Inhaltsverzeichnis können Sie am besten erstellen, indem Sie den Absätzen, die im Inhaltsverzeichnis erscheinen sollen, die vordefinierten Absatzvorlagen für Überschriften (wie z. B. "Überschrift 1") zuweisen oder neue Vorlagen für Überschriften erstellen und verwenden. Näheres zu Überschriften und Kapitelnummerierung finden Sie im Kapitel [[Erstellen_von_Überschrift-Formaten|Erstellen von Überschrift-Formaten]] unter [[Erstellen_von_Überschrift-Formaten#Das_Erstellen_von_.C3.9Cberschrift-Formaten|"Das Erstellen von Überschrift-Formaten"]] bzw. [[Erstellen_von_Überschrift-Formaten#Kapitelnummerierung|"Kapitelnummerierung"]]. Nachdem Sie die Überschriften-Vorlagen den Überschriften und Textteilen, die im Inhaltsverzeichnis enthalten sein sollen, zugewiesen haben, können Sie das Inhaltsverzeichnis | Ein Inhaltsverzeichnis können Sie am besten erstellen, indem Sie den Absätzen, die im Inhaltsverzeichnis erscheinen sollen, die vordefinierten Absatzvorlagen für Überschriften (wie z. B. "Überschrift 1") zuweisen oder neue Vorlagen für Überschriften erstellen und verwenden. Näheres zu Überschriften und Kapitelnummerierung finden Sie im Kapitel [[Erstellen_von_Überschrift-Formaten|Erstellen von Überschrift-Formaten]] unter [[Erstellen_von_Überschrift-Formaten#Das_Erstellen_von_.C3.9Cberschrift-Formaten|"Das Erstellen von Überschrift-Formaten"]] bzw. [[Erstellen_von_Überschrift-Formaten#Kapitelnummerierung|"Kapitelnummerierung"]]. Nachdem Sie die Überschriften-Vorlagen den Überschriften und Textteilen, die im Inhaltsverzeichnis enthalten sein sollen, zugewiesen haben, können Sie das Inhaltsverzeichnis erstellen. | ||
| Zeile 41: | Zeile 41: | ||
*Wenn Sie selbst die Einstellungen, welche Überschriften oder Absätze in Ihrem Inhaltsverzeichnis enthalten | *Wenn Sie selbst die Einstellungen, welche Überschriften oder Absätze in Ihrem Inhaltsverzeichnis enthalten sein sollen, treffen möchten, können Sie durch Aktivierung von '''weitere Vorlagen''' und Klick auf '''...''' diese Einstellungen treffen. | ||
| Zeile 61: | Zeile 61: | ||
Wenn Sie über '''Einfügen - Verzeichnisse - Eintrag''' Verzeichniseinträge erstellt haben, welche in Ihrem Inhaltsverzeichnis aufgenommen werden sollen, aktivieren Sie auch die Auswahl '''Verzeichnismarkierungen'''. Wenn Sie keine Verzeichniseinträge erstellt haben, muss das Kästchen nicht aktiviert werden. Weitere Informationen zu den Einträgen finden Sie in der OpenOffice Writer Hilfe unter Inhaltsverzeichnisse - Eintrag definieren bzw. Einträge bearbeiten oder löschen. | Wenn Sie über '''Einfügen - Verzeichnisse - Eintrag''' Verzeichniseinträge erstellt haben, welche in Ihrem Inhaltsverzeichnis aufgenommen werden sollen, aktivieren Sie auch die Auswahl '''Verzeichnismarkierungen'''. Wenn Sie keine Verzeichniseinträge erstellt haben, muss das Kästchen nicht aktiviert werden. Weitere Informationen zu den Einträgen finden Sie in der OpenOffice Writer Hilfe unter Inhaltsverzeichnisse - Eintrag definieren bzw. Einträge bearbeiten oder löschen. | ||
Klicken Sie nun auf OK, um Ihr Inhaltsverzeichnis im Dokument einzufügen. Durch Klick mit | Klicken Sie nun auf OK, um Ihr Inhaltsverzeichnis im Dokument einzufügen. Durch Klick mit der rechten Maustaste in das Inhaltsverzeichnis können Sie es aktualisieren ('''Verzeichnis aktualisieren''', z. B. die Seitenzahlen aktualisieren, wenn durch Eingabe von Text manche Überschriften auf eine neue Seite gerutscht sind) oder löschen ('''Verzeichnis löschen'''). Sie können auch die Einstellungen im Nachhinein ändern, indem Sie mit der rechten Maustaste auf das Inhaltsverzeichnis klicken und '''Verzeichnis bearbeiten''' wählen. | ||
| Zeile 71: | Zeile 71: | ||
Um Inhaltsverzeichnisse und andere Verzeichnisse zu formatieren, müssen Formatvorlagen verwendet werden. Jeder Ebene des Inhaltsverzeichnisses ist eine Vorlage zugewiesen. Wenn die Einstellungen (z.B. Schriftart, Schriftgröße) von einer solchen zugewiesenen Vorlage verändert | Um Inhaltsverzeichnisse und andere Verzeichnisse zu formatieren, müssen Formatvorlagen verwendet werden. Jeder Ebene des Inhaltsverzeichnisses ist eine Vorlage zugewiesen. Wenn die Einstellungen (z. B. Schriftart, Schriftgröße) von einer solchen zugewiesenen Vorlage verändert werden, ändert sich auch das Aussehen des Inhaltsverzeichnisses. | ||
Sie finden | Sie finden die dem Inhaltsverzeichnis zugewiesenen Vorlagen unter '''Einfügen – Verzeichnisse – Verzeichnisse''' im Register Vorlagen. Dieses Menü können Sie auch aufrufen, wenn das Inhaltsverzeichnis bereits erstellt worden ist. Klicken Sie dazu mit der rechten Maustaste in das Verzeichnis und wählen Sie '''Verzeichnis bearbeiten'''. | ||
| Zeile 82: | Zeile 82: | ||
Hier sehen Sie, dass standardmäßig die Vorlagen „Ebene 1 [Inhaltsverzeichnis 1]“ etc. zugewiesen wurden. Auch für die Überschrift (also | Hier sehen Sie, dass standardmäßig die Vorlagen „Ebene 1 [Inhaltsverzeichnis 1]“ etc. zugewiesen wurden. Auch für die Überschrift (also dem Titel, der über dem Verzeichnis angezeigt wird,) gibt es eine Vorlage. Sie können hier für Ebene 1 beispielsweise eine neue Vorlage zuweisen, indem Sie diese Vorlage auf der rechten Seite markieren und mit dem Pfeil nach links schieben. Markieren Sie links die entsprechende Ebene und rechts die Vorlage, die Sie auf die Ebene anwenden wollen und klicken Sie auf den Pfeil. Manche Vorlagen können nicht angewendet werden, da die Einstellungen für das Inhaltsverzeichnis nicht passen. Sie können aber auch diese standardmäßig eingestellten Vorlagen „Inhaltsverzeichnis“ belassen und diese nach Ihren Vorstellungen ändern und so den Text des Inhaltsverzeichnisses formatieren. | ||
Um das Inhaltsverzeichnis nun zu formatieren, also den einzelnen Ebenen unterschiedlichen Formatierungen zuzuweisen, müssen Sie die Formatvorlagen der einzelnen Ebenen ändern. Wählen Sie dazu '''Format – Formatvorlagen''' und wählen Sie z.B. für die erste Ebene des Inhaltsverzeichnisses die standardmäßig eingestellte Formatvorlage Inhaltsverzeichnis 1 oder die Vorlage, die Sie der Ebene 1 zugewiesen haben. Klicken Sie mit | Um das Inhaltsverzeichnis nun zu formatieren, also den einzelnen Ebenen unterschiedlichen Formatierungen zuzuweisen, müssen Sie die Formatvorlagen der einzelnen Ebenen ändern. Wählen Sie dazu '''Format – Formatvorlagen''' und wählen Sie z. B. für die erste Ebene des Inhaltsverzeichnisses die standardmäßig eingestellte Formatvorlage Inhaltsverzeichnis 1 oder die Vorlage, die Sie der Ebene 1 zugewiesen haben. Klicken Sie mit der rechten Maustaste auf die Vorlage und wählen Sie „Ändern“. Hier können Sie verschiedene Einstellungen vornehmen. Beispielsweise können Sie in der Registerkarte Schrift die Schriftart, Schriftgröße oder den Schriftschnitt bestimmen. Unter Schrifteffekte können Sie die Schriftfarbe oder einen Schatten für die Schrift festlegen. Weitere Informationen zu den Registerkarten des Menüs Formatvorlage ändern finden Sie im Kapitel [[Erstellen_von_Absatz-Formaten|"Erstellen von Absatz-Formaten"]]. | ||
| Zeile 102: | Zeile 102: | ||
In den | In den vorigen Kapiteln wurde erklärt, wie Sie in einem Open Office Writer Dokument ein Inhaltsverzeichnis einfügen können. Es gibt jedoch nicht nur Inhaltsverzeichnisse, die Sie einfügen können, sondern auch | ||
| Zeile 108: | Zeile 108: | ||
*Abbildungsverzeichnisse | *Abbildungsverzeichnisse | ||
*Tabellenverzeichnisse | *Tabellenverzeichnisse | ||
* | *benutzerdefinierte Verzeichnisse | ||
*Objektverzeichnisse | *Objektverzeichnisse | ||
*Literaturverzeichnisse. | *Literaturverzeichnisse. | ||
Je nachdem, welches Verzeichnis Sie einfügen möchten, ändern sich die Einstellungen für das Verzeichnis, die Sie treffen können. Das Prinzip mit den Vorlagen ist bei jedem Verzeichnis | Je nachdem, welches Verzeichnis Sie einfügen möchten, ändern sich die Einstellungen für das Verzeichnis, die Sie treffen können. Das Prinzip mit den Vorlagen ist bei jedem Verzeichnis dasselbe. Sie können das Verzeichnis formatieren, indem Sie die Vorlagen (die in der Registerkarte Vorlagen zugewiesen sind) im Menü Formatvorlagen ändern. | ||
Im Folgenden werden einzelne dieser Verzeichnisse kurz beschrieben und deren Verwendung in OpenOffice Writer erläutert. | Im Folgenden werden einzelne dieser Verzeichnisse kurz beschrieben und deren Verwendung in OpenOffice Writer erläutert. | ||
| Zeile 122: | Zeile 122: | ||
===Stichwortverzeichnis=== | ===Stichwortverzeichnis=== | ||
Um ein Stichwortverzeichnis einfügen zu können, müssen zunächst Einträge für das Stichwortverzeichnis im Dokument sammeln. Bestimmte herausstechende Wörter, die als Stichwörter definiert werden sollen, müssen dazu im Dokument markiert werden. Unter Einfügen - Verzeichnisse - Eintrag können Sie die Einträge für das Stichwortverzeichnis einfügen. Wählen Sie bei Verzeichnis '''Stichwortverzeichnis'''. Um den Text zu ändern, der im Verzeichnis erscheint, geben Sie den gewünschten Text im Feld Eintrag ein. Der im Dokument ausgewählte Text wird durch diesen Text nicht ersetzt. | Um ein Stichwortverzeichnis einfügen zu können, müssen Sie zunächst Einträge für das Stichwortverzeichnis im Dokument sammeln. Bestimmte herausstechende Wörter, die als Stichwörter definiert werden sollen, müssen dazu im Dokument markiert werden. Unter Einfügen - Verzeichnisse - Eintrag können Sie die Einträge für das Stichwortverzeichnis einfügen. Wählen Sie bei Verzeichnis '''Stichwortverzeichnis'''. Um den Text zu ändern, der im Verzeichnis erscheint, geben Sie den gewünschten Text im Feld Eintrag ein. Der im Dokument ausgewählte Text wird durch diesen Text nicht ersetzt. | ||
| Zeile 130: | Zeile 130: | ||
Wenn Sie mehrere Einträge erstellt haben, können Sie das Stichwortverzeichnis im Dokument einfügen. Klicken Sie in Ihrem Dokument an die Stelle, an der Sie das Verzeichnis einfügen möchten. Wählen Sie den Menübefehl '''Einfügen - Verzeichnisse - Verzeichnisse.''' Wählen Sie im Register Verzeichnis unter Typ den Typ "Stichwortverzeichnis". Nun können Sie je nach Bedarf noch weitere Einstellungen für das Stichwortverzeichnis festlegen (z.B. die Zusammenfassung gleicher Einträge etc.). Im Register Vorlagen finden Sie die dem Verzeichnis zugewiesene Vorlage. Wenn Sie diese unter Format - Formatvorlagen verändern (wie bereits oben beschrieben) können Sie das Stichwortverzeichnis formatieren. Klicken Sie auf OK um das Stichwortverzeichnis einzufügen. | Wenn Sie mehrere Einträge erstellt haben, können Sie das Stichwortverzeichnis im Dokument einfügen. Klicken Sie in Ihrem Dokument an die Stelle, an der Sie das Verzeichnis einfügen möchten. Wählen Sie den Menübefehl '''Einfügen - Verzeichnisse - Verzeichnisse.''' Wählen Sie im Register Verzeichnis unter Typ den Typ "Stichwortverzeichnis". Nun können Sie je nach Bedarf noch weitere Einstellungen für das Stichwortverzeichnis festlegen (z.B . die Zusammenfassung gleicher Einträge etc.). Im Register Vorlagen finden Sie die dem Verzeichnis zugewiesene Vorlage. Wenn Sie diese unter Format - Formatvorlagen verändern (wie bereits oben beschrieben), können Sie das Stichwortverzeichnis formatieren. Klicken Sie auf OK, um das Stichwortverzeichnis einzufügen. | ||
| Zeile 158: | Zeile 158: | ||
Im Register Vorlagen finden Sie die dem Verzeichnis zugewiesene Vorlage. Wenn Sie diese unter Format - Formatvorlagen verändern (wie bereits oben beschrieben), können Sie das Abbildungsverzeichnis formatieren. Klicken Sie auf OK um das Abbildungsverzeichnis im Dokument einzufügen. | Im Register "Vorlagen" finden Sie die dem Verzeichnis zugewiesene Vorlage. Wenn Sie diese unter Format - Formatvorlagen verändern (wie bereits oben beschrieben), können Sie das Abbildungsverzeichnis formatieren. Klicken Sie auf OK, um das Abbildungsverzeichnis im Dokument einzufügen. | ||
===Tabellenverzeichnis=== | ===Tabellenverzeichnis=== | ||
| Zeile 253: | Zeile 253: | ||
Sie können das Literaturverzeichnis - nachdem Sie im Dokument Literaturverzeichniseinträge eingefügt haben - einfügen, indem Sie auf '''Einfügen - Verzeichnisse - Verzeichnisse''' klicken. Wählen Sie im Register Verzeichnis bei Typ das Literaturverzeichnis. Sie können auch noch weitere Optionen, wie das Aussehen der verwendeten Klammern oder die Verwendung von nummierten Einträgen festlegen. Im Register Vorlagen finden Sie die dem Verzeichnis zugewiesene Vorlage. Wenn Sie diese unter Format - Formatvorlagen verändern (wie bereits oben beschrieben), können Sie das Literaturverzeichnis formatieren. Klicken Sie auf OK um das Verzeichnis einzufügen. | Sie können das Literaturverzeichnis - nachdem Sie im Dokument Literaturverzeichniseinträge eingefügt haben - einfügen, indem Sie auf '''Einfügen - Verzeichnisse - Verzeichnisse''' klicken. Wählen Sie im Register Verzeichnis bei Typ das Literaturverzeichnis. Sie können auch noch weitere Optionen, wie das Aussehen der verwendeten Klammern oder die Verwendung von nummierten Einträgen festlegen. Im Register Vorlagen finden Sie die dem Verzeichnis zugewiesene Vorlage. Wenn Sie diese unter Format - Formatvorlagen verändern (wie bereits oben beschrieben), können Sie das Literaturverzeichnis formatieren. Klicken Sie auf OK, um das Verzeichnis einzufügen. | ||
| Zeile 280: | Zeile 280: | ||
=== Zitiervorschlag === | === Zitiervorschlag === | ||
''Mössbichler'' in '' | ''Mössbichler'' in ''Höller'', Informationsverarbeitung I, {{PAGENAME}}#Überschrift (mussswiki.idb.edu/iv1) | ||
Aktuelle Version vom 1. Oktober 2018, 15:08 Uhr
| In Open Office Writer können Verzeichnisse wie Inhalts-, Tabellen-, Stichwort- oder Abbildungsverzeichnisse automatisch erstellt werden. |
Inhaltsverzeichnis erstellen
Ein Inhaltsverzeichnis können Sie am besten erstellen, indem Sie den Absätzen, die im Inhaltsverzeichnis erscheinen sollen, die vordefinierten Absatzvorlagen für Überschriften (wie z. B. "Überschrift 1") zuweisen oder neue Vorlagen für Überschriften erstellen und verwenden. Näheres zu Überschriften und Kapitelnummerierung finden Sie im Kapitel Erstellen von Überschrift-Formaten unter "Das Erstellen von Überschrift-Formaten" bzw. "Kapitelnummerierung". Nachdem Sie die Überschriften-Vorlagen den Überschriften und Textteilen, die im Inhaltsverzeichnis enthalten sein sollen, zugewiesen haben, können Sie das Inhaltsverzeichnis erstellen.
Klicken Sie im Dokument an die Stelle, an der Sie das Inhaltsverzeichnis einfügen möchten. Wählen Sie Einfügen - Verzeichnisse - Verzeichnisse und klicken Sie auf das Register Verzeichnis.
In diesem Fenster können Sie einen Titel für Ihr Inhaltsverzeichnis (z. B. Inhalt, Inhaltsverzeichnis) eingeben. Unter "Typ" können Sie den Typ des Verzeichnisses festlegen. Da wir ein Inhaltsverzeichnis einfügen möchten, wählen wir den Typ Inhaltsverzeichnis.
Im nächsten Bereich können Sie einstellen, ob das Inhaltsverzeichnis für das gesamte Dokument oder nur für das jeweilige Kapitel gelten soll. Wir belassen die Einstellung auf "Gesamtes Dokument". Daneben können Sie die Anzahl der Ebenen festlegen, die im Inhaltsverzeichnis aufscheinen sollen. Die Ebenen wurden bei der Kapitelnummerierung festgelget. Näheres dazu finden Sie im Kapitel "Kapitelnummerierung". Wenn Sie beispielsweise vier Überschriftenvorlagen, also vier Überschriftenebenen erstellt haben, welche alle im Inhaltsverzeichnis enthalten sein sollen, wählen Sie hier Auswerten bis Ebene 4.
Unter "Erzeugen aus" können Sie auswählen, woher die Daten für das Inhaltsverzeichnis verwendet werden sollen.
- Wenn Sie Gliederung wählen, dann wird die aktuelle Gliederung im Dokument für das Inhaltsverzeichnis verwendet. Wenn Sie beispielsweise eine Gliederungsstruktur mit vier verschiedenen Überschriften (Ebene 1-4) erstellt haben (nähere Informationen dazu finden Sie unter "Das Erstellen von Überschrift-Formaten") und diese Gliederung wurde im Dokument angewendet, dann müssen Sie keine weiteren Einstellungen für das Inhaltsverzeichnis treffen. Aktivieren Sie Gliederung (durch Aktivierung des Kästchens neben dem Wort Gliederung) und klicken Sie auf OK. Ihr Inhaltsverzeichnis wird dann automatisch aus der verwendeten Gliederung im Dokument erstellt.
- Wenn Sie selbst die Einstellungen, welche Überschriften oder Absätze in Ihrem Inhaltsverzeichnis enthalten sein sollen, treffen möchten, können Sie durch Aktivierung von weitere Vorlagen und Klick auf ... diese Einstellungen treffen.
Hier können alle erstellten Vorlagen an die jeweilige Ebene gerückt werden. Markieren Sie dazu zuerst den Text und verwenden Sie dann die Pfeile nach rechts/links.
Wenn Sie über Einfügen - Verzeichnisse - Eintrag Verzeichniseinträge erstellt haben, welche in Ihrem Inhaltsverzeichnis aufgenommen werden sollen, aktivieren Sie auch die Auswahl Verzeichnismarkierungen. Wenn Sie keine Verzeichniseinträge erstellt haben, muss das Kästchen nicht aktiviert werden. Weitere Informationen zu den Einträgen finden Sie in der OpenOffice Writer Hilfe unter Inhaltsverzeichnisse - Eintrag definieren bzw. Einträge bearbeiten oder löschen.
Klicken Sie nun auf OK, um Ihr Inhaltsverzeichnis im Dokument einzufügen. Durch Klick mit der rechten Maustaste in das Inhaltsverzeichnis können Sie es aktualisieren (Verzeichnis aktualisieren, z. B. die Seitenzahlen aktualisieren, wenn durch Eingabe von Text manche Überschriften auf eine neue Seite gerutscht sind) oder löschen (Verzeichnis löschen). Sie können auch die Einstellungen im Nachhinein ändern, indem Sie mit der rechten Maustaste auf das Inhaltsverzeichnis klicken und Verzeichnis bearbeiten wählen.
Im Register "Einträge" können Einstellungen zu den Verzeichniseinträgen, die Sie unter Umständen erstellt haben, getroffen werden. Im Register Vorlagen können Sie die Formatierungs-Vorlagen für das Inhaltsverzeichnis den Ebenen zuweisen (nähere Informationen zur Formatierung von Inhaltsverzeichnissen finden Sie im nächsten Kapitel "Inhaltsverzeichnis formatieren"). Im Register Spalten können Sie festlegen, dass das Inhaltsverzeichnis in Spalten ausgewiesen wird und im Register Hintergrund können Sie eine Grafik oder eine Farbe als Hintergrund für Ihr Inhaltsverzeichnis festlegen.
Inhaltsverzeichnis formatieren
Um Inhaltsverzeichnisse und andere Verzeichnisse zu formatieren, müssen Formatvorlagen verwendet werden. Jeder Ebene des Inhaltsverzeichnisses ist eine Vorlage zugewiesen. Wenn die Einstellungen (z. B. Schriftart, Schriftgröße) von einer solchen zugewiesenen Vorlage verändert werden, ändert sich auch das Aussehen des Inhaltsverzeichnisses.
Sie finden die dem Inhaltsverzeichnis zugewiesenen Vorlagen unter Einfügen – Verzeichnisse – Verzeichnisse im Register Vorlagen. Dieses Menü können Sie auch aufrufen, wenn das Inhaltsverzeichnis bereits erstellt worden ist. Klicken Sie dazu mit der rechten Maustaste in das Verzeichnis und wählen Sie Verzeichnis bearbeiten.
Hier sehen Sie, dass standardmäßig die Vorlagen „Ebene 1 [Inhaltsverzeichnis 1]“ etc. zugewiesen wurden. Auch für die Überschrift (also dem Titel, der über dem Verzeichnis angezeigt wird,) gibt es eine Vorlage. Sie können hier für Ebene 1 beispielsweise eine neue Vorlage zuweisen, indem Sie diese Vorlage auf der rechten Seite markieren und mit dem Pfeil nach links schieben. Markieren Sie links die entsprechende Ebene und rechts die Vorlage, die Sie auf die Ebene anwenden wollen und klicken Sie auf den Pfeil. Manche Vorlagen können nicht angewendet werden, da die Einstellungen für das Inhaltsverzeichnis nicht passen. Sie können aber auch diese standardmäßig eingestellten Vorlagen „Inhaltsverzeichnis“ belassen und diese nach Ihren Vorstellungen ändern und so den Text des Inhaltsverzeichnisses formatieren.
Um das Inhaltsverzeichnis nun zu formatieren, also den einzelnen Ebenen unterschiedlichen Formatierungen zuzuweisen, müssen Sie die Formatvorlagen der einzelnen Ebenen ändern. Wählen Sie dazu Format – Formatvorlagen und wählen Sie z. B. für die erste Ebene des Inhaltsverzeichnisses die standardmäßig eingestellte Formatvorlage Inhaltsverzeichnis 1 oder die Vorlage, die Sie der Ebene 1 zugewiesen haben. Klicken Sie mit der rechten Maustaste auf die Vorlage und wählen Sie „Ändern“. Hier können Sie verschiedene Einstellungen vornehmen. Beispielsweise können Sie in der Registerkarte Schrift die Schriftart, Schriftgröße oder den Schriftschnitt bestimmen. Unter Schrifteffekte können Sie die Schriftfarbe oder einen Schatten für die Schrift festlegen. Weitere Informationen zu den Registerkarten des Menüs Formatvorlage ändern finden Sie im Kapitel "Erstellen von Absatz-Formaten".
Bestätigen Sie mit OK. Die Vorlage wurde nun geändert und diese Änderungen sehen Sie sofort in Ihrem Inhaltsverzeichnis.
Andere Verzeichnisse
In den vorigen Kapiteln wurde erklärt, wie Sie in einem Open Office Writer Dokument ein Inhaltsverzeichnis einfügen können. Es gibt jedoch nicht nur Inhaltsverzeichnisse, die Sie einfügen können, sondern auch
- Stichwortverzeichnisse
- Abbildungsverzeichnisse
- Tabellenverzeichnisse
- benutzerdefinierte Verzeichnisse
- Objektverzeichnisse
- Literaturverzeichnisse.
Je nachdem, welches Verzeichnis Sie einfügen möchten, ändern sich die Einstellungen für das Verzeichnis, die Sie treffen können. Das Prinzip mit den Vorlagen ist bei jedem Verzeichnis dasselbe. Sie können das Verzeichnis formatieren, indem Sie die Vorlagen (die in der Registerkarte Vorlagen zugewiesen sind) im Menü Formatvorlagen ändern.
Im Folgenden werden einzelne dieser Verzeichnisse kurz beschrieben und deren Verwendung in OpenOffice Writer erläutert.
Stichwortverzeichnis
Um ein Stichwortverzeichnis einfügen zu können, müssen Sie zunächst Einträge für das Stichwortverzeichnis im Dokument sammeln. Bestimmte herausstechende Wörter, die als Stichwörter definiert werden sollen, müssen dazu im Dokument markiert werden. Unter Einfügen - Verzeichnisse - Eintrag können Sie die Einträge für das Stichwortverzeichnis einfügen. Wählen Sie bei Verzeichnis Stichwortverzeichnis. Um den Text zu ändern, der im Verzeichnis erscheint, geben Sie den gewünschten Text im Feld Eintrag ein. Der im Dokument ausgewählte Text wird durch diesen Text nicht ersetzt.
Wenn Sie mehrere Einträge erstellt haben, können Sie das Stichwortverzeichnis im Dokument einfügen. Klicken Sie in Ihrem Dokument an die Stelle, an der Sie das Verzeichnis einfügen möchten. Wählen Sie den Menübefehl Einfügen - Verzeichnisse - Verzeichnisse. Wählen Sie im Register Verzeichnis unter Typ den Typ "Stichwortverzeichnis". Nun können Sie je nach Bedarf noch weitere Einstellungen für das Stichwortverzeichnis festlegen (z.B . die Zusammenfassung gleicher Einträge etc.). Im Register Vorlagen finden Sie die dem Verzeichnis zugewiesene Vorlage. Wenn Sie diese unter Format - Formatvorlagen verändern (wie bereits oben beschrieben), können Sie das Stichwortverzeichnis formatieren. Klicken Sie auf OK, um das Stichwortverzeichnis einzufügen.
Um das Verzeichnis zu aktualisieren, zu bearbeiten oder zu löschen, klicken Sie mit der rechten Maustaste darauf und wählen Verzeichnis akualisieren, bearbeiten, löschen.
Abbildungsverzeichnis
Ein Abbildungsverzeichnis fasst alle Abbildungsbeschriftungen eines Dokuments in einem Verzeichnis zusammen. Das heißt, Sie können ein Abbildungsverzeichnis nur erstellen, wenn Sie Abbildungen im Dokument auch mit der Funktion "Beschriftung einfügen" von OpenOffice Writer beschriften. Auch Seitenzahlen, auf denen sich die Abbildungen befinden, werden im Verzeichnis angezeigt. Bevor Sie das Verzeichnis erstellen, müssen Sie Abbildungen und Beschriftungen der Abbildungen im Dokument einfügen. Sie können Beschriftungen für Abbildungen in OpenOffice Writer erstellen, indem Sie zunächst das Bild, das Sie beschriften möchten, im Dokument einfügen, dieses Bild dann markieren und auf Einfügen - Beschriftung klicken. In dem sich dann öffnenden Fenster geben Sie eine Beschriftung für Ihr Bild ein. Sie können auch auswählen, welche Nummerierung Sie für die Abbildungen verwenden möchten, um welche Kategorie es sich bei der Beschriftung handelt (im vorliegenden Fall Abbildung, es gäbe auch noch Tabelle, Text, Zeichnung) und welcher Trenner zwischen dem Text "Abbildung 1" und der von Ihnen eingegebenen Beschriftung verwendet werden soll. Bestätigen Sie die Einstellungen mit OK. Ihre Abbildung wird nun automatisch beschriftet.
Führen Sie diesen Vorgang für alle Abbildungen im Dokument durch. Wenn Sie das Abbildungsverzeichnis einfügen möchten, klicken Sie auf Einfügen - Verzeichnisse - Verzeichnisse und wählen Sie im Register Verzeichnis bei Typ das Abbildungsverzeichnis. Im unteren Bereich können Sie die Kategorie der Beschriftung eingeben (bei Abbildungsverzeichnis Abbildung). Es kann auch angegeben werden, was im Abbildungsverzeichnis angezeigt werden soll (Beschriftungstext, Kategorie und Nummer, Referenztext).
Im Register "Vorlagen" finden Sie die dem Verzeichnis zugewiesene Vorlage. Wenn Sie diese unter Format - Formatvorlagen verändern (wie bereits oben beschrieben), können Sie das Abbildungsverzeichnis formatieren. Klicken Sie auf OK, um das Abbildungsverzeichnis im Dokument einzufügen.
Tabellenverzeichnis
Das Tabellenverzeichnis funktioniert ähnlich wie das Abbildungsverzeichnis. Zunächst muss die Tabelle und eine Beschriftung für die Tabelle eingefügt werden, da das Tabellenverzeichnis wieder aus den Beschriftungen der Tabellen im Dokument erstellt wird. Sie können Beschriftungen für Tabellen in OpenOffice Writer erstellen, indem Sie zunächst die Tabelle, die Sie beschriften möchten, im Dokument einfügen, sich mit dem Cursor in die Tabelle stellen und auf Einfügen - Beschriftung klicken. In dem sich dann öffnenden Fenster geben Sie eine Beschriftung für Ihre Tabelle ein. Sie können auch auswählen, welche Nummerierung Sie für Tabellen verwenden möchten, um welche Kategorie es sich bei der Beschriftung handelt (in diesem Fall Tabelle) und welcher Trenner zwischen dem Text "Tabelle 1" und der von Ihnen eingegebenen Beschriftung verwendet werden soll. Bestätigen Sie die Einstellungen mit OK. Ihre Tabelle wird nun automatisch beschriftet.
Führen Sie diesen Vorgang für alle Tabellen im Dokument durch. Wenn Sie das Tabellenverzeichnis einfügen möchten, klicken Sie auf Einfügen - Verzeichnisse - Verzeichnisse und wählen Sie im Register Verzeichnis bei Typ das Tabellenverzeichnis. Im unteren Bereich können Sie die Kategorie der Beschriftung eingeben (bei Tabellenverzeichnis Tabelle). Es kann auch angegeben werden, was im Tabellenverzeichnis angezeigt werden soll (Beschriftungstext, Kategorie und Nummer, Referenztext).
Im Register Vorlagen finden Sie die dem Verzeichnis zugewiesene Vorlage. Wenn Sie diese unter Format - Formatvorlagen verändern (wie bereits oben beschrieben), können Sie das Tabellenverzeichnis formatieren. Klicken Sie auf OK um das Tabellenverzeichnis im Dokument einzufügen.
Literaturverzeichnis
Um automatisch ein Literaturverzeichnis einfügen zu können, müssen Sie zunächst Einträge - entweder in der Literaturdatenbank oder im Dokument - abspeichern.
So speichern Sie Daten in der Literaturdatenbank:
1.Wählen Sie Extras - Literaturdatenbank.
2.Wählen Sie Einfügen - Datensatz.
3.Geben Sie im Feld Kurzbezeichnung einen Namen für den Literatureintrag ein und füllen Sie die restlichen Felder mit weiteren Daten.
4.Schließen Sie das Fenster Literaturdatenbank.
So speichern Sie Literaturdaten direkt im Dokument:
1.Klicken Sie in Ihrem Dokument an die Stelle, an der Sie den Literatureintrag einfügen möchten.
2.Wählen Sie Einfügen - Verzeichnisse - Literaturverzeichniseintrag.
3.Wählen Sie Aus Dokumentinhalt und klicken Sie auf Neu.
4.Geben Sie im Feld Kurzbezeichnung einen Namen für den Literatureintrag ein.
5.Wählen Sie im Feld Typ eine Veröffentlichungsart für den Datensatz und füllen Sie die restlichen Felder mit weiteren Daten.
6.Klicken Sie auf OK.
7.Klicken Sie im Dialog Literaturverzeichniseintrag einfügen auf Einfügen und dann auf Schließen.
Wenn Sie ein Dokument mit Literaturverzeichniseinträgen speichern, werden die dazugehörigen Datensätze automatisch als versteckte Felder im Dokument gespeichert.
Um einen Literaturverzeichniseintrag aus der Literaturdatenbank im Dokument einzufügen, klicken Sie in Ihrem Dokument an die Stelle, an der Sie den Literatureintrag einfügen möchten. Wählen Sie Einfügen - Verzeichnisse - Literaturverzeichniseintrag. Wählen Sie Aus Literaturdatenbank. Wählen Sie im Feld Kurzbezeichnung den Namen des einzufügenden Literatureintrags. Klicken Sie auf Einfügen und dann auf Schließen.
Sie können das Literaturverzeichnis - nachdem Sie im Dokument Literaturverzeichniseinträge eingefügt haben - einfügen, indem Sie auf Einfügen - Verzeichnisse - Verzeichnisse klicken. Wählen Sie im Register Verzeichnis bei Typ das Literaturverzeichnis. Sie können auch noch weitere Optionen, wie das Aussehen der verwendeten Klammern oder die Verwendung von nummierten Einträgen festlegen. Im Register Vorlagen finden Sie die dem Verzeichnis zugewiesene Vorlage. Wenn Sie diese unter Format - Formatvorlagen verändern (wie bereits oben beschrieben), können Sie das Literaturverzeichnis formatieren. Klicken Sie auf OK, um das Verzeichnis einzufügen.
Benutzerdefinierte Verzeichnisse
Sie können beliebig viele benutzerdefinierte Verzeichnisse erzeugen.Wählen Sie dazu ein Wort oder mehrere Wörter aus, die Sie in ein benutzerdefiniertes Verzeichnis aufnehmen möchten. Wählen Sie Einfügen - Verzeichnisse - Eintrag. Klicken Sie neben dem Feld Verzeichnis auf die Schaltfläche Neues benutzerdefiniertes Verzeichnis. Geben Sie im Feld Name einen Namen für das Verzeichnis ein und klicken Sie auf OK. Klicken Sie auf Einfügen, um die ausgewählten Wörter in das neue Verzeichnis aufzunehmen. Klicken Sie auf Schließen.
Um das benutzerdefinierte Verzeichnis mit den von Ihnen angelegten Einträgen einzufügen, klicken Sie im Dokument an die Stelle, an der Sie das Verzeichnis einfügen möchten. Wählen Sie Einfügen - Verzeichnisse - Verzeichnisse. Wählen Sie auf dem Register Verzeichnis unter Typ den Namen des von Ihnen erstellten benutzerdefinierten Verzeichnisses und stellen Sie die gewünschten Optionen ein. Klicken Sie auf OK. Das Verzeichnis wird nun eingefügt.
Literatur
Quellen
Open Office Writer Hilfe (im Programm OpenOffice Writer: Menüpunkt Hilfe - OpenOffice.org Hilfe)
Weiterführende Links
Zitiervorschlag
Mössbichler in Höller, Informationsverarbeitung I, Erstellen und Einfügen von Verzeichnissen#Überschrift (mussswiki.idb.edu/iv1)